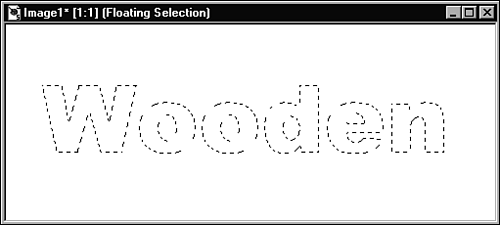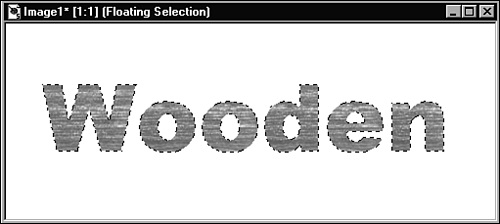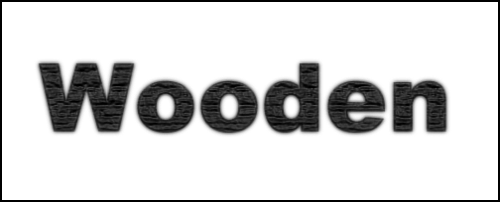| This first technique uses the Selection type of text. You can use some of the built-in textures along with a filter or two and selection manipulation to create some pretty cool text effects. This next exercise shows you how to create a textured wood effect. Follow these steps: -
Open a new 500x200pixel image with the resolution set to 72 pixels per inch. Set the background color to white and the image type to 16.7 million colors. -
Set the foreground color to a medium brown. I chose R: 172, G: 114, B: 68 RGB values and a white background color. Select the Text tool and, in the Text Entry dialog box, set the options as follows : -
Name : Arial Black Size: 72 Script: Western Create As Selection (this will give you a selection in the outline of your text rather than text in a specific color) Alignment: Left (although this setting really matters only when you're entering more than one line of text) Under Styles, set the Fill to Paint (it's the icon with a small paintbrush) and the Stroke to None (the icon is a circle with a stroke through it) Under Textures set both the Fill and the Stroke to none -
Type in the text that you want to use and click OK. With a little thought, I came up with the word Wooden . In Figure 39.4, you can see that the text comes into the image surrounded by the selection marquee. Figure 39.4. Text surrounded by the selection marquee. 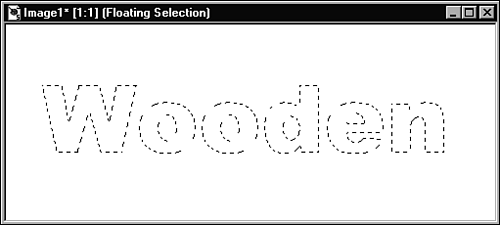 This effect is perfect for your immediate purposes because you will be painting over the text. With the selection marquee around the text, you won't be able to paint outside the lines. This feature would have been great back in the days of the coloring book.  If you need to move the text around, you can do so by moving the mouse pointer over the text until the pointer turns into a four-headed arrow. All you need to do then is click and drag the text into position. If doing so leaves behind text in a visible color, you don't have the background color set to white. Choose Edit, Undo, reset the background color, and move the text again. | It's time to add some texture and color to the text. Follow these steps to do so: -
Select the Paint Brush tool. -
Click the Foreground texture icon in the Color palette and set the option to texture. Click the texture icon and select Woodgrain from the pull-down menu in the Texture dialog box. -
Click the Paint Brush Options tab in the Tool Options palette and set the options as follows: Shape: Round Brush Options: Normal Size: 200 Opacity: 100 Hardness: 50 Density: 100 Step: 25 -
Move the mouse pointer to the left of the text and, while holding down the left mouse button, sweep the mouse over the text and back again. You should get a good covering of paint, but not to the point where the grain disappears (see Figure 39.5). Figure 39.5. Brown woodgrain texture painted onto the text. 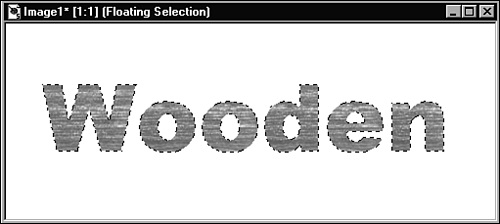 This text already looks good, but the job isn't finished yet. -
Choose Selections, Modify, Feather, and then enter a value of 5 for the number of pixels. This setting expands the selection a little and changes the overall effect. Click OK to apply the Feather setting.  Feathering a selection not only expands the selection but also softens the edges. This option can be useful for creating certain effects and for softening the edges of shapes and other objects that you select with the selection tools. I sometimes use this option. To see the difference feathering makes, try following along with an exercise where I use feathering and, at the same time, create the same effect without the Feathering option. You also can try different values for the Feathering option to see the changing overall effect. In fact, this type of experimenting has resulted in many of the techniques that I use when creating digital images. A higher Feathering value gives you more softness, and a lower value gives you less softness. Play around to see exactly what the effect will be when you change the value. | -
Swap the foreground and background colors by clicking the small, two-headed arrow between the foreground and background color swatches. Choose Effects, Artistic Effects, Hot Wax Coating. Adding Hot Wax Coating brings out the grain, makes the wood texture look a little aged and a bit more realistic and, because of the feathering, adds some definition to the edges of the text. Your final result should resemble Figure 39.6. Not a bad effect for the amount of work involved. Figure 39.6. Final wooden-textured text created with Paint Shop Pro. 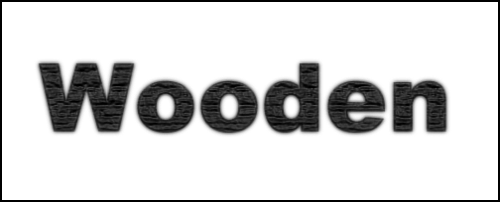 |