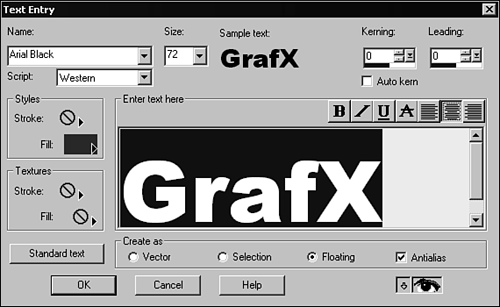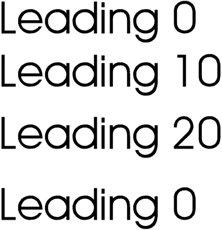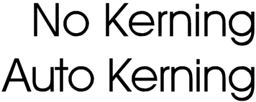Using the Text Tool
| The Text tool itself is straightforward and easy to use. To add text to your images, simply select the Text tool (the button with the big "A" on it) and click where you want the text to be in your image. Doing so opens the Add Text dialog box (see Figure 39.1). Figure 39.1. The Text Entry dialog. In the Text Entry dialog box, you can select the name , size, and script of a font. You can choose whether or not to add bold, italic, underline, or strikethrough . You also can adjust the kerning and leading (pronounced "ledding") or use auto kerning. Adjustable kerning and leading are new features that were added in version 6 and continue to be available in version 7. You also can choose to enter your text as Vector, Selection, or Floating. (We'll examine these options in more detail as we progress through this, and other, chapters.) Kerning refers to the spacing between letters , and leading refers to the spacing between lines of text. Figure 39.2 shows four lines of text with carriage returns between the lines. The first and last lines have the leading set to 0, and the second line has the leading set to 10 (notice the difference in the spacing between the first and second lines and the second and third lines). Figure 39.2. Several lines of text showing different leading values. The difference between the third and fourth lines is even greater with the leading set to 20. Kerning works similarly, except that the spacing affected is that between each letter. Kerning can make text more readable. Figure 39.3 shows two lines of text; the first has no kerning, and the second has auto kerning enabled. Figure 39.3. Two lines of text, showing no kerning and auto kerning. Note, in the second line, how the e in Kerning snugs in closer to the K and that there is a little less space on either side of the i . To activate the Kerning option, click between two letters in the text entry area and enter a value in the Kerning option box. Negative numbers move the letters together and positive numbers move the letters apart. You also can choose the alignment of your text and decide whether it should be created as a vector or a selection or whether it should float. Last, but not least, you can enter the text itself. The Add Text dialog box shows a preview of the text as you enter it. You can see the font and style, and you can get an idea of the size of the text, as well.
After you've chosen your font, its size, style, and script, and have entered the actual text, what then? Now, you get to play around with it and see what kind of weird and wonderful things you can do to it. The next few techniques will illustrate the different "Create As" types. Again, these are Vector, Selection, and Floating. |
EAN: 2147483647
Pages: 350