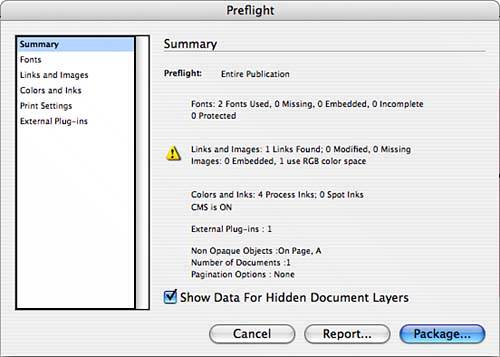PREPARING YOUR DOCUMENT FOR A SERVICE PROVIDER
| The Preflight and Package features are valuable tools when you are trying to pull files together for a service bureau or printer. Not only do the options check your document for any issues that might keep it from printing as you want, it also pulls all linked graphic files and the fonts you've used into one convenient folder. Using PreflightThe Preflight dialog, which opens when you select File, Preflight, contains several panes containing information about your document. In most of the panes, you have the option to select a Show Problems Only check box, which alerts you only if there are issues that will keep the document from printing as you expect:
Click the Report button to save a text file with your page information. Click the Package button to gather the related files for printing. Using PackageClick the Package button at the bottom of the Preflight dialog. If your document has not been saved, you are prompted to do so. The first screen of the packaging process is an information screen; enter your contact information and any special instructions in this screen. This information is saved in a text file and gathered along with your documents. Click Continue. You are prompted to name a folder and browse to the location where you want to save it (see Figure 31.23). Add any comments for Version Cue. Use the check boxes to
Figure 31.23. Choose the items you want to package with your document.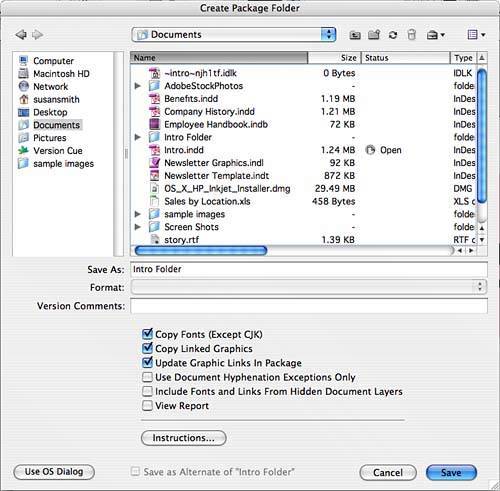 InDesign gives you numerous options for saving and outputting your document, depending on your final audience or output device. Give some thought to these things when you set up your document so that making your print choices will be easier. |
EAN: 2147483647
Pages: 426