PRINTING YOUR DOCUMENT
| To print your file to a connected printer, choose File, Print. Choose a print preset if one has been defined, the name of your printer, and the PPD that drives that printer. Use the tabs on the left side of the dialog to set the options in various categories. General Print OptionsThe General panel of the Print dialog provides the most common printing options (see Figure 31.16):
Figure 31.16. General print options.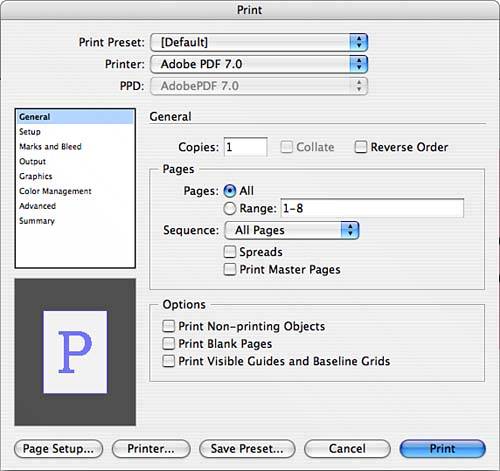 Setup Print OptionsThe Setup panel of the Print dialog enables you to choose your paper size and specify the size at which the pages should be printed and arranged on the sheet (see Figure 31.17):
Figure 31.17. Print Setup options.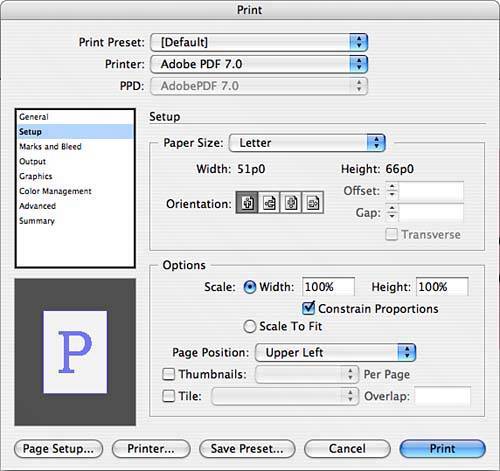 In the Options area are several additional setup choices you can specify:
Marks and Bleeds Print OptionsThis panel of the Print dialog enables you to specify printer's marks for the page, including whether to use the document's bleed information or enter your own. Output Print OptionsOn the Output panel of the Print dialog (see Figure 31.18), you can choose how to deal with color in your document. You can choose Composite Gray (for black-and-white printers), Composite RGB, Composite CMYK, or Composite Leave Unchanged, or you can choose to print Separations. Figure 31.18. Print Output options.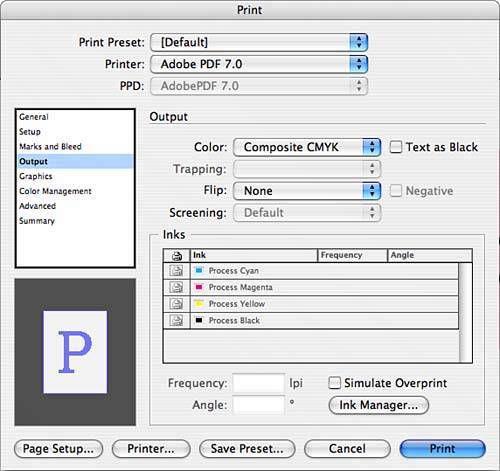 What's the difference? A composite prints all colors in the document on the same page, simulating how it will look when it is printed on a press. Printing separations result in a separate page for each color used on the page. A CMYK page printed as separations, for example, results in four printed pages: one that shows cyan ink placement, one that shows magenta, one that shows yellow, and one that shows black. If you choose to print separations, use the Inks window to turn certain ink colors on and off. Graphics Print OptionsThe Graphics print options panel (see Figure 31.19) enables you to choose how graphics are handled when you print your document. If you do not necessarily need to see your graphics at their highest resolution in your printout, printing no graphics or proxies can help speed up the printing process: Figure 31.19. Graphic print options.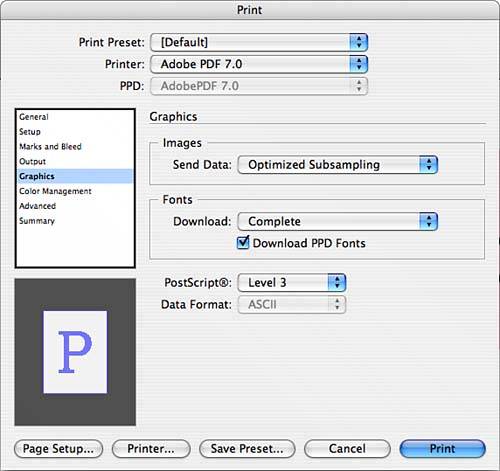 The Images, Send Data pop-up menu offers the following options:
The Fonts, Download pop-up menu offers these options:
The Download PPD Fonts option download fonts even if they are installed in the printer's memory, for more reliable reproduction. From the PostScript pop-up menu, choose the PostScript level that most closely matches your printer for the best output. The Data Format pop-up menu, refers to how InDesign sends image data to the printer: either as ASCII (more common) or Binary (smaller). Color Management Print OptionsThe choices in the color management print options pane (see Figure 31.20) refer to the color profiles used to print your document and how colors should be simulated based on your printer:
Figure 31.20. Color management options for printing.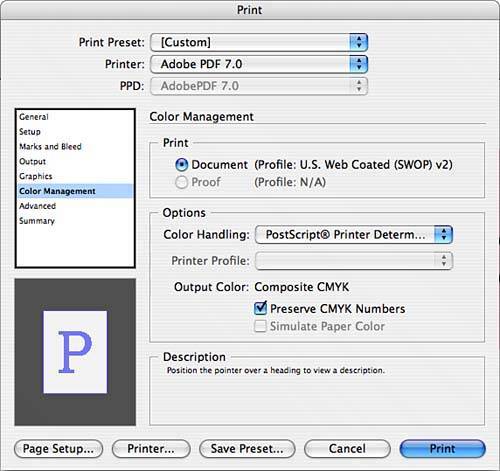 Advanced Print OptionsThe Advanced Print Options dialog (see Figure 31.21) gives you choices for omitting or keeping graphics, as well as how transparencies should be printed:
Figure 31.21. Advanced printing options.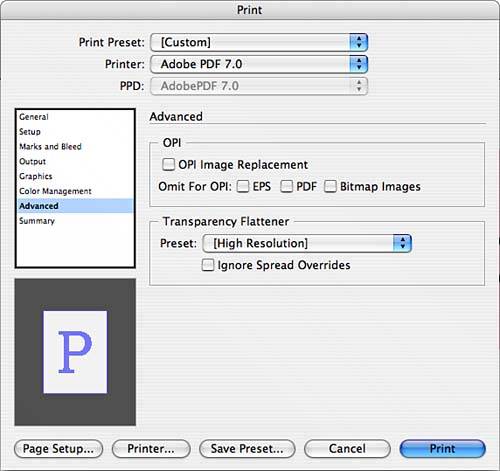 Summary Print OptionsThe Summary panel of the Print dialog shows a summary of your printing choices:
|
EAN: 2147483647
Pages: 426