Solving Problems
|
|
No one likes to hear the word problem, but as an A+ technician supporting Windows XP, you’ll certainly hear this word from time to time. In fact, the main focus of your job may be to solve problems that occur with users’ Windows XP computers. Problem solving is always a process—a task that you should carefully and logically approach in order to find a solution. As you are troubleshooting problems with Windows XP, remember to do the following:
-
Gather Find out as much information as you can. Quiz the user about the problem, when it happened, and under what conditions. The more information you have, the better able you will be to troubleshoot the problem.
-
Analyze After you have gathered information, analyze it. Determine what is probably important and what is not.
-
Act Using the information you have gathered and analyzed, plan a course of action. Determine what you need to do, then systematically take that course of action until you solve the problem.
Along the way, Windows XP gives you several tools that can help you solve problems and even get control of the operating system or boot it when such failures occur. The following sections explore these features.
Using ctrl-alt-del
Although you will not experience the system lock-up problems that you did in previous versions of Windows, you may have an application that stops responding from time to time. In Windows 9x, this would often bring your entire system to a standstill, but that is typically not the case in Windows XP. A system lock-up occurs when an application tries to do something that the operating system does not allow. The application can interfere with Windows XP functionality and cause the application to lock. This means that you can’t click any buttons or do anything with the application. In some cases, two applications that are open can interfere with each other and cause them both to lock.
In the case of a system lock, you should press CTRL-ALT-DEL one time. This action will open the Windows Task Manager dialog box. where you can select the name of the program and click End Task on the Applications tab, or you can end a process on the Processes tab, as shown in Figure 16-9. This action forces the task to end so you can get control of your computer. If you have any unsaved data in your application at the time it locked up, you unfortunately will lose that data (you should save data frequently when working, to avoid loss). While you’re looking at the Task Manager, you can also explore the Processes, Performance, Networking, and User tabs to find out current system information.
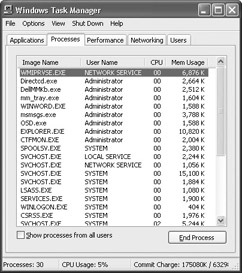
Figure 16-9: Windows Task Manager dialog box
| Note | If you are in a domain environment, pressing CTRL-ATL-DEL opens the Windows Security dialog box instead of Task Manager. In this case, you can access Task Manager from the Computer Management console. |
In some cases, pressing CTRL-ALT-DEL will not give you control of the computer. You might experience this problem when errors occur within Windows XP, possibly resulting from an application causing the operating system to hard lock. In this case, pressing CTRL-ATL-DEL doesn’t do anything. In fact, your keyboard and your mouse are essentially disabled in such a situation. The only way to get control of Windows XP in such instances is to turn off the computer using your computer’s power switch. ScanDisk will automatically run during the reboot, and you should let it finish so it can to check for file system errors. Again, a complete hard lock is not common in Windows XP, but you may experience the problem just the same.
|
|
EAN: N/A
Pages: 164