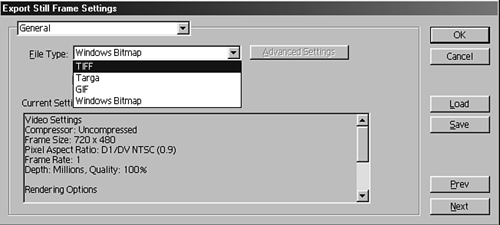Exporting Still Images or Image Sequences
| There might be times when you want to export only a single frame or groups of frames from your movie. Premiere allows you to quickly and easily select the desired frame or group of frames and save it to your hard drive. The frame that is exported is the frame you are parked on, where your playback bar is currently positioned. This frame can be from your source monitor or your edit monitor (timeline view). Use Mark In and Mark Out points in your clip or timeline to select the duration of frames you want exported. Keep in mind that exporting from your edit monitor can carry through any filters or layering applied to your timeline as it appears onscreen if you want it to. To export a single video frame, do the following:
Premiere can export the following:
To export a sequential series of frames, do the following:
Premiere can export the following:
|
- ERP Systems Impact on Organizations
- The Second Wave ERP Market: An Australian Viewpoint
- The Effects of an Enterprise Resource Planning System (ERP) Implementation on Job Characteristics – A Study using the Hackman and Oldham Job Characteristics Model
- Context Management of ERP Processes in Virtual Communities
- Healthcare Information: From Administrative to Practice Databases