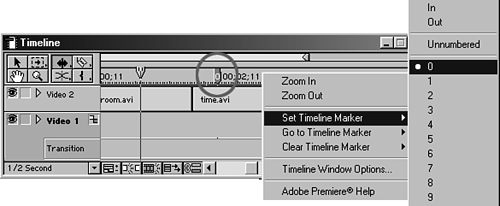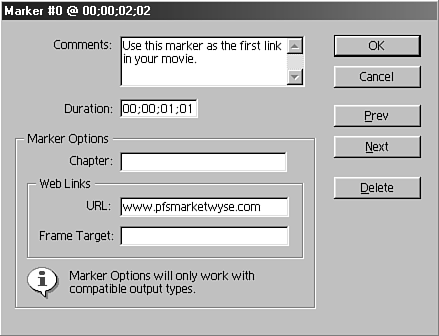Markers: Adding Links and Chapters
| To show how important interactive media is becoming with DVD, CD-ROMs, and the web in the video industry, Premiere has included features that allow you to create HTML links to URLs or Chapter commands for DVDs and QuickTime Movies. You don't even need to be a programmer, use outside applications, or be a super-techhead to incorporate these commands. You add these navigational commands directly inside your timeline while editing in Premiere. After you export your movie, while you are playing back the clip, when playback reaches the time and place where you included one of these calls, a command is automatically sent to open HTML content, jump to a specific web page, or navigate to a particular chapter on a DVD. Do the following to add URL links and Chapter markers:
or
When you export your video clip in the appropriate supporting format, these links should work as you set them. Therefore, if you set the URL to www.yourcompanyname.com, and you export the clip as a RealMedia file, when the user plays that clip and the playback head reaches that point in time (where you set the marker), the browser launches (if it isn't already open) and tries to access that particular web site. If this video clip is already playing in a browser, you can use these marker features to update the text around the video clip to keep the content in sync with the content in the video clip. This is an extremely beneficial feature. If you haven't seen it being used before, just wait. In the very near future, you will see this feature being used for training, education, and standard communication sites. |