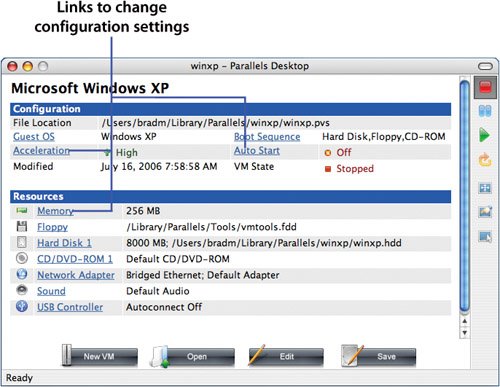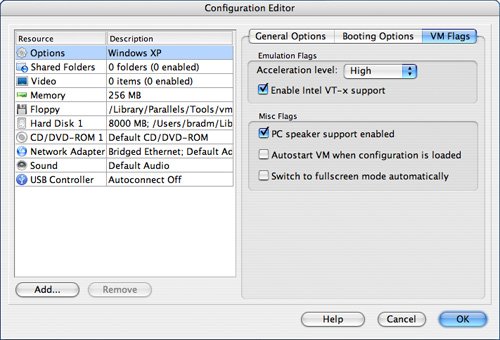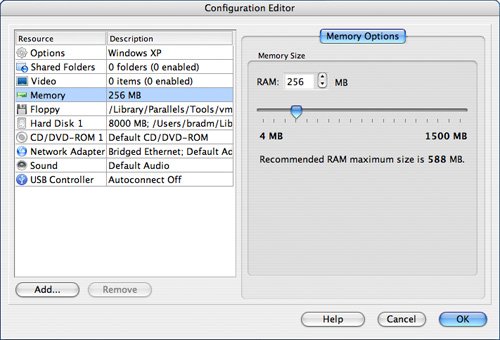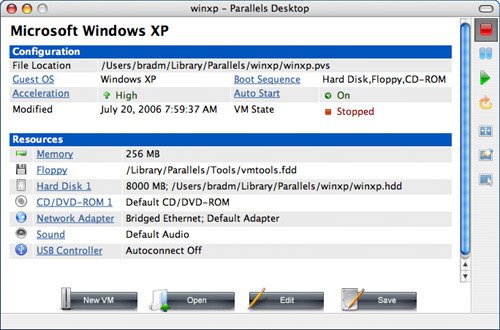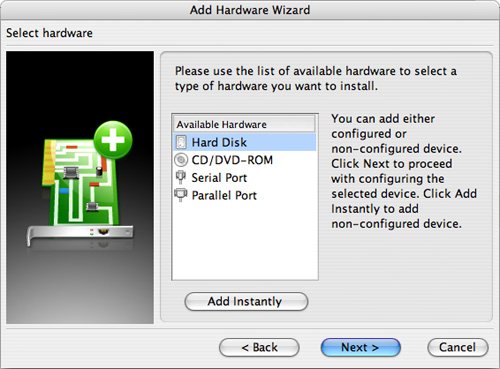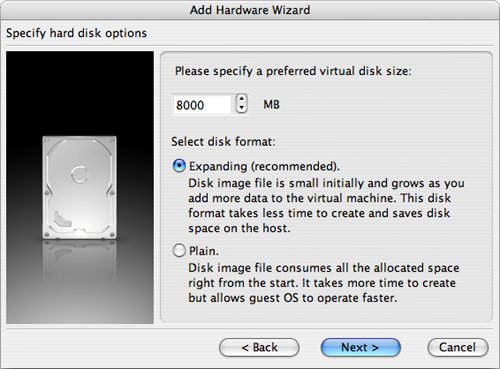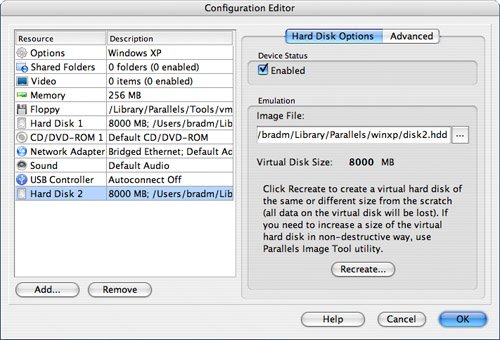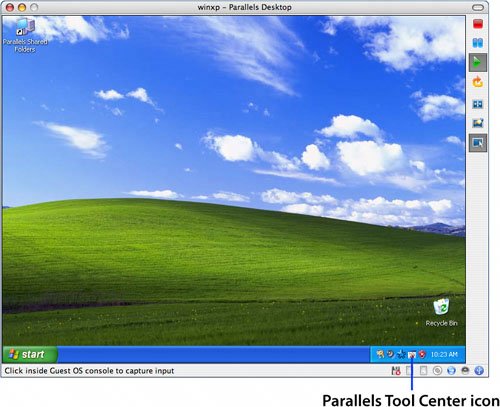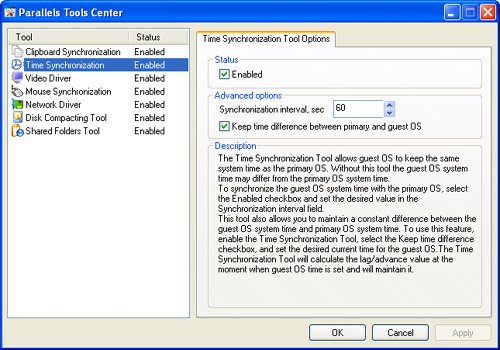| You can start up and use Parallels Desktop for Mac without doing much detailed configuration. However, that doesn't mean that there aren't lots of options that you can control to fine-tune the environment to your preferencesthere are plenty of ways to configure the system. The good news is that you don't have to set all the configuration options initially, and you might not ever need to change many of them. In this section, you'll learn about many of the available configuration settings and how to use them should you choose to do so. There are three basic ways you can configure how a VM works. You can configure the virtual machine itself. You can also configure Parallels Desktop for Mac by using its preferences and other settings. Thirdly, you can configure the Parallels Tools software. Configuring a Virtual Machine There are many aspects of a VM that you can configure to simulate various hardware and software components of the system. You start this process from the Property Page view with the VM in the Stopped state (see Figure 7.5). Figure 7.5. The Property Page view provides access to configuration information for a VM. 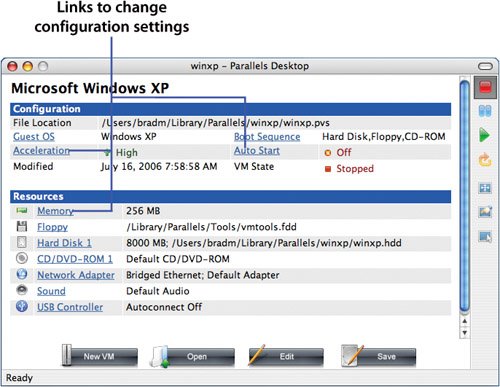
The general steps to change a specific setting are the following: | | 1. | Move the cursor over the property you want to change and click its link. The window will change into the Configuration Editor mode and the specific option for the link you clicked will be selected (see Figure 7.6).
Figure 7.6. I clicked the Auto Start link that opened the Configuration Editor with the Autostart option exposed so I could activate it. 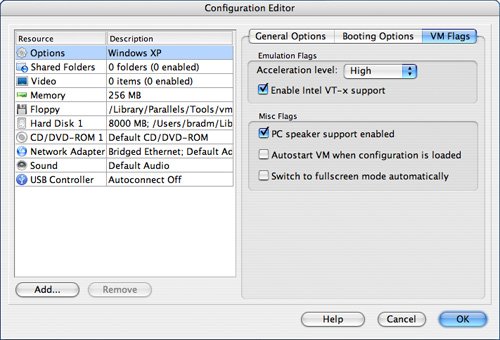
The Configuration Editor mode has two panes. In the left pane, you choose the configuration property (called a resource) that you want to set. In the right pane, you'll see the controls for the property you selected. For example, when you select the Memory property, the Memory Options controls become available in the right page (see Figure 7.7).
Figure 7.7. Here I've selected the Memory option in the left pane causing the Memory Options controls to appear in the right pane. 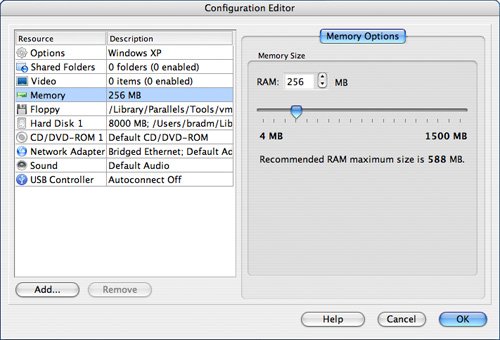
| 2. | Use the controls in the right pane to make configuration changes.
| 3. | Click OK to save the changes you've made. When you return to the Property Page view, you'll see the new configuration setting (see Figure 7.8).
Figure 7.8. The Auto Start property is now On, which means that Windows will start automatically when the VM is opened. 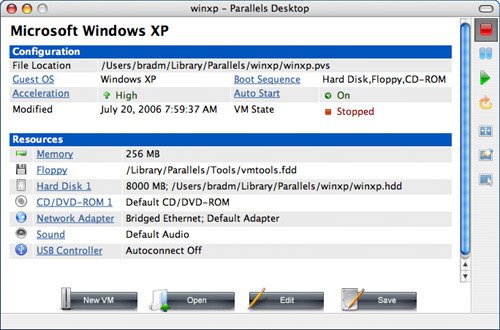
| 4. | When you've finished making configuration changes, click Save to save the virtual machine's new settings.
|
There are many configuration options you can set, and covering all of these is beyond the scope of this book. In Table 7.1, you'll see a description of some of the resources (configuration settings) that you are likely to use. Table 7.1. Useful VM Resource Settings for Windows Virtual MachinesResource | Tab | Setting | Description |
|---|
Options | General Options | Virtual Machine Name | Use this to set the name of the VM by entering the name you want to use in the box. | Options | VM Flags | PC Speaker Support Enabled | With this checked, you'll be able to hear the audio output of Windows and Windows applications; uncheck this if you want audio only from Mac OS X. | Options | VM Flags | Autostart VM When Configuration Is Loaded | When checked, the VM will start automatically when you open it. | Options | VM Flags | Switch to Fullscreen Mode Automatically | When checked, Parallels Desktop for Mac will switch to Fullscreen mode as soon as the VM starts up. | Shared Folders | Shared Folders | Add/Remove Shared Folders | Enables you to share documents and other data between Windows and the Mac OS (this topic is covered in detail in the next chapter). | Memory | Memory Options | RAM slider | Use the slider or Up and Down arrow buttons to set the maximum amount of your Mac's RAM that can be consumed by the VM; the more RAM that is available, the faster the VM will operate. However, you should not exceed the recommended amount of maximum RAM shown below the slider because that will slow the performance of Mac OS X. | Hard Disk | Hard Disk Options | Image File Settings | Use these controls to configure the disk image used by the VM. (In the last section of this chapter, you'll learn how to change the disk image without losing its data.) | Hard Disk | Advanced | Compact | Click this button to compact the disk image file to reduce the amount of real hard disk space it uses. | CD/DVD | CD/DVD-ROM Options | CD/DVD-ROM Driver pop-up menu | Use this menu to select the CD/DVD drive you want the VM to use if your Mac has access to more than one drive. | USB Controller | USB Options | Autoconnect USB Devices | With this checked, USB devices that you connect to your Mac will be connected to the Windows environment automatically. (You'll learn how to work with hardware devices in the next chapter.) |
You can add new resources to a VM. For example, you might want to add additional disk images as hard drives to make more than one drive available in the virtual machine. Following are the steps to add a disk image as an example of how this process works (you can use similar steps to add other kinds of resources to a VM): 1. | Open the Configuration Editor.
| 2. | Click the Add button at the bottom of the Resource list. The Add Hardware Wizard will appear.
| 3. | Click Next.
| 4. | Choose the type of hardware you want to add, such as Hard Disk (see Figure 7.9).
Figure 7.9. Use this screen to choose the type of hardware device you want to create. 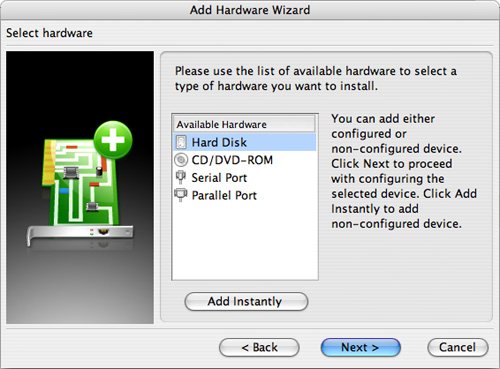
| 5. | Click Next.
| | | 6. | Select Create a New Virtual Hard Disk and click Next. You see the screen that enables you to choose the options for the hard drive you are creating (see Figure 7.10).
Figure 7.10. When you create a new virtual hard disk, you can choose its size and format. 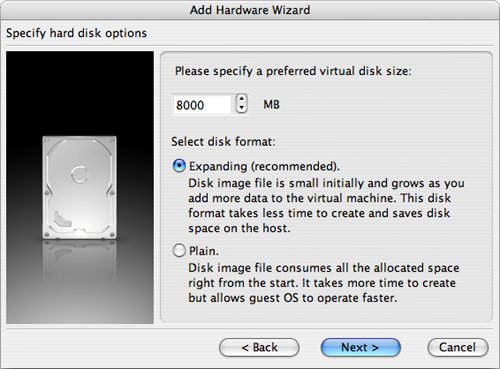
| 7. | Choose the preferred size of the disk you are creating by entering the size or using the Up and Down Arrow buttons to select it. If you choose the expanding type (see the next step), this value doesn't matter very much.
| 8. | Choose the disk format. Choose Expanding to allow the disk size to grow as data is added to it. Choose Plain to set a fixed size for the disk. The option that will work best for you depends on the amount of disk space available to you and how much data you'll store in the Windows environment. In most cases, you'll want to use the Expanding option. But if you are sure about how much space you'll need, choose the Plain option and enter the maximum size for the disk because this will make Windows perform better.
| | | 9. | Click Next. The screen that enables you to name the disk image file is displayed. Choose a location for it.
| 10. | If the default name and location aren't what you want (perhaps you want to save the disk image file in a different location), click the ellipsis button and use the resulting sheet to name the file and choose its location.
| 11. | When the file's name and location are what you want, click Finish. The disk will be created and you'll see it on the Resource list (see Figure 7.11). The next time you use Windows, the resource you added will be available to it.
Figure 7.11. This VM now has two hard disks available to it. 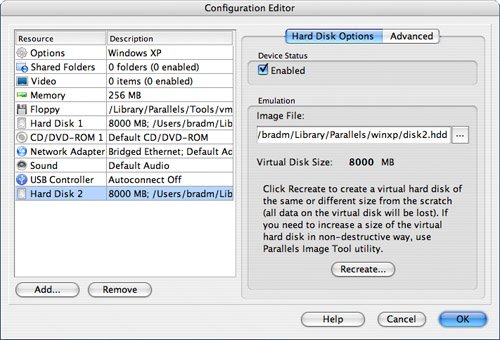
|
Setting Parallels Desktop for Mac Preferences Like all applications, Parallels Desktop for Mac has preferences you can set to control general aspects of how it works. Access these via the Preferences command on the Parallels Desktop menu. The Preferences window has five tabs. Some of the more useful options on each tab are explained in Table 7.2. Table 7.2. Useful Parallels Desktop for Mac PreferencesPreference Tab | Setting | Description |
|---|
Common | Default Directory for Virtual Machines | Use this control to set the default location for VM files. | Common | Load Recently Used VM at Startup | When selected, the VM with which you worked most recently will be opened automatically. | Common | Show Startup Dialog | When selected, a startup dialog enabling you to choose a VM to open is presented if the most recently used VM option is off or if there is a problem with that VM. | Common | Default Action to Perform on Application Exit | Choose Suspend VM if you want the virtual machine to be suspended automatically when you quit Parallels Desktop for Mac. Choose Power Off if you want the VM to power off automatically when you quit. Choose Ask Me What to Do if you want to be prompted about what to do with the VM when you quit Parallels Desktop for Mac. | Memory | RAM Controls | Use these controls to set the maximum amount of RAM for all VMs you are running via Parallels Desktop for Mac. In other words, this setting defines the maximum RAM the application can consume. | User Interface | Toolbar Placement | Use this pop-up menu to set the location of the Parallels Desktop for Mac toolbar. | User Interface | Allow to Change Guest Screen Resolution | When checked and you move into Fullscreen mode, Windows will automatically try to set its resolution to be the same as Mac OS X's. | User Interface | Allow to Change Mac OS X Screen Resolution | When checked, the Mac OS X display resolution is changed to match the Windows resolution when it is changed to Fullscreen mode. The previous setting takes priority when both are checked. | User Interface | Advanced | Opens the Advanced sheet on which you can configure the transition effect used when you move into Fullscreen mode. | Hot Keys | Release Input Key Combination | Set the key combination you press to manually release the mouse and keyboard. (With Parallels Tools installed, you don't need this.) | Hot Keys | Fullscreen Toggle Key Combination | Set the key combination to move into Fullscreen mode and back to Windowed mode. | Hot Keys | Mouse Right Click Simulation | If you use a mouse or trackpad without a right button, choose the key combination that will perform the same action as a right-click. |
Configuring Parallels Tools The Parallels Tools software adds capabilities to the Windows environment in a VM. If you haven't already installed Tools, go back to Chapter 6, to learn how to do so. When the Tools application is installed, you can change its configuration by performing the following steps: 1. | Power on the Windows environment and log in.
| | | 2. | Double-click the Parallels Tools Center icon in the Windows System Tray (see Figure 7.12). The Parallels Tools Center will open. In the left pane, you'll see a list of all the tools. Information about and controls you use to configure the selected tool will appear in the right pane.
Figure 7.12. Click the Parallels Tools Center icon to open the Parallels Tools Center to configure options for each of the tools. 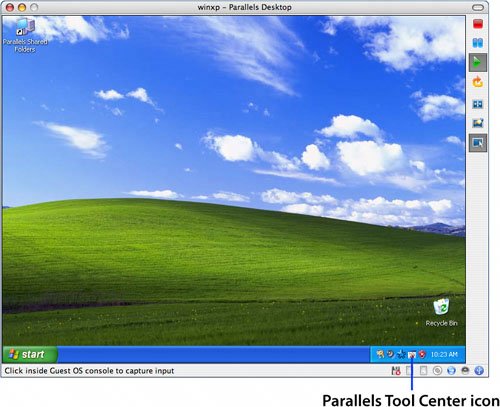
| | | 3. | In the left pane, click the tool you want to configure. The tools for Windows XP are the following:
Note All the tools are enabled by default when you install the Tools application. - Clipboard Synchronization Enable this to allow the Windows Clipboard and the Mac Clipboard to share the same data so that you can copy from one environment and paste into the other.
- Time Synchronization Use this option to keep the Windows clock in synch with the Mac clock.
- Video Driver This allows additional graphic modes in Windows. You won't be able to disable (not that you'd want to anyway) unless you also disable Mouse Synchronization.
- Mouse Synchronization With this enabled, when you move the pointer from the VM to Mac OS X or vice versa, control is seamlessly changed to the appropriate environment so you don't have to press the manual release key combination.
- Network Driver Enable this to improve the network performance of the Windows environment.
- Disk Compacting Tool This tool compacts disk images of the expanding type to minimize the physical disk space they consume.
- Shared Folders Tool You can use this tool to configure and use folders to share files between the Mac OS and the virtual Windows environments. More on this topic is in the next chapter.
| 4. | Use the controls in the right pane to configure the tool (see Figure 7.13).
Figure 7.13. Here the Time Synchronization tool is selected and can be configured using the controls in the right pane of the window. 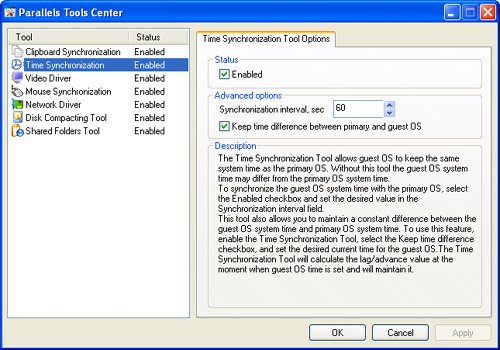
| | | 5. | Select and configure the other tools as needed.
| 6. | Click OK to save your changes and close the Parallels Tools Center.
|
|