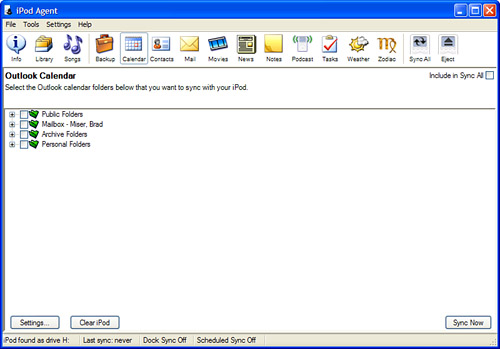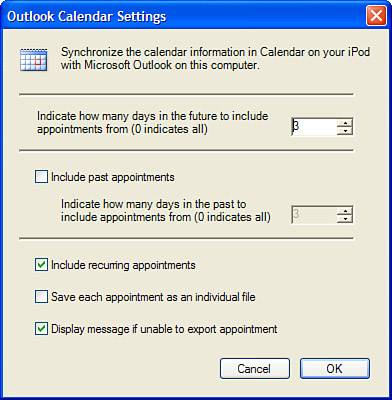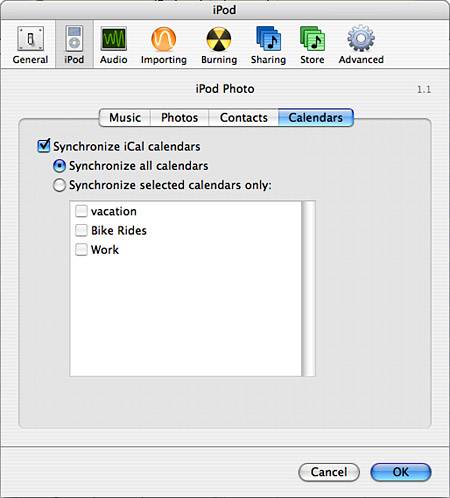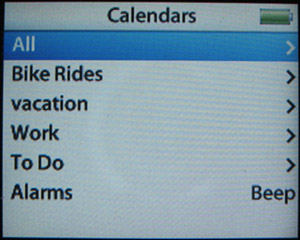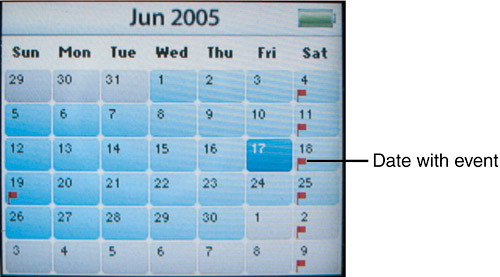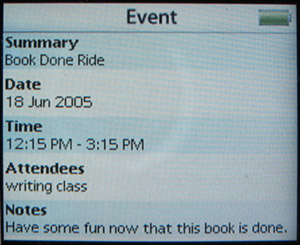| You can use an iPod to display a calendar, and you can add events on a calendar application, such as Outlook or iCal, to the iPod calendar so you can view those events. Setting Up Your iPod Calendar To start using your calendar, you need to add information to it. Moving Calendar Information from Outlook to an iPod (Windows) You can manually move events from Outlook to your iPod by first exporting them from Outlook and then mounting your iPod as a hard disk and dragging the events into the iPod's Calendars folder. However, this process is painfully manual and you aren't likely to want to use it very often. caution  | Unless you are an incredibly light sleeper, don't expect the beep sound to wake you up. It isn't very loud and doesn't play very long. You'll have better luck if you connect your iPod to speakers and use a playlist instead. |
A better approach is to use an iPod application that can automate this process for you; one example is iPod Agent, available at www. ipodsoft.com. These applications take most of the pain out of moving events to your iPod's calendar. Most of these applications work similarly; I'll use iPod Agent as the example in this section. After you have downloaded and installed iPod Agent on your computer, use it to move events to your iPod by performing the following steps: 1. | Open Outlook and configure your calendar if it isn't configured already.
| 2. | Launch iPod Agent.
| 3. | Click the Calendar icon in the iPod Agent toolbar. You'll see the iPod Agent window (see Figure 10.6).
Figure 10.6. When you click the Calendar button on the iPod Agent toolbar, you can select the items you want to synchronize in Outlook with your iPod. 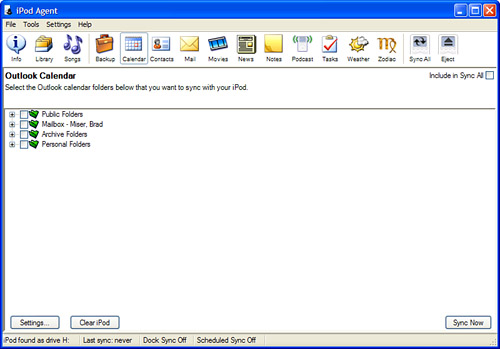
| 4. | Click Settings. You'll see the Outlook Calendar Settings dialog box (see Figure 10.7).
Figure 10.7. Use this dialog box to configure how you want your Outlook calendar moved onto an iPod. 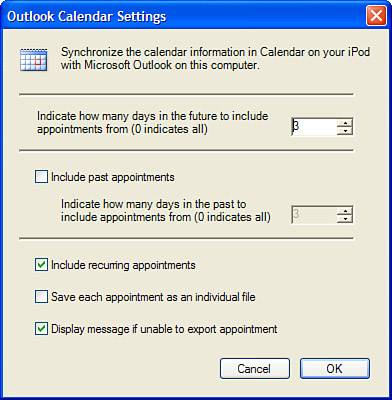
| 5. | Use the number of days box to enter the number of days in the future that you want moved onto your iPod. You can type a number or use the arrow buttons. Enter 0 to move all future events onto the iPod.
| 6. | If you want to move past appointments on the iPod, check the Include past appointments check box and enter the number of days of past appointments you want to be moved in the box.
| 7. | If you want recurring appointments included, check the Include recurring appointments check box.
note  | Because of space limitations, I have included coverage of the most popular calendar applications on each platform. You can use similar steps to add calendar information from other applications to an iPod. The iPod's Calendar feature is limited, but even so, it can be useful. |
| 8. | If you want appointments saved as individual files, check the Save each appointment as an individual file check box.
| 9. | If you want an error message to be displayed if an appointment can't be moved, check the Display message if unable to export appointment check box.
| 10. | Click OK. The dialog box will close and you'll move back to the iPod Agent window.
| 11. | Check the check boxes next to each Outlook folder you want to synchronize. When you do this, the folder will expand and any subfolders it contains will be shown. These are selected by default.
| 12. | If you don't want a subfolder synchronized, uncheck its box.
| 13. | Click Sync Now. The information you selected will be moved to your iPod.
|
After you have moved information to the iPod, skip to the section called "Viewing Your iPod Calendar" on page 138 to learn the steps to access that information on the iPod. note  | Depending on how your Outlook is configured, you might get warnings when iPod Agent attempts to access its data. You must allow this access for the synchronization to work. |
Moving iCal Calendar Information to an iPod (Mac) Mac OS X includes the iCal calendar application; you can synchronize the information it contains with your iPod so you can view your calendar on the iPod. This is built in to iTunes so you don't need any additional software to keep your iPod calendar current. Because iCal is "native" to Mac OS X, it is used as the example in this section. If you use a different calendar application, you might need to use a manual process to move events to the iPod. First, export the events from the application. Then, mount your iPod as a disk and copy the events to the iPod Calendar's folder. There are also applications that will perform this task for you. Synchronizing your iCal calendar on your iPod is straightforward, and you can even configure this to happen each time you connect your iPod to your Mac. Follow these steps: 1. | Connect your iPod to your Mac and open iTunes if it doesn't open automatically.
| 2. | Select the iPod and click the iPod Options button.
| 3. | Click the Calendars tab. You'll see the Calendars synchronization tools. You also see the list of calendars you have created in iCal.
| 4. | Check the Synchronize iCal calendars check box (see Figure 10.8).
Figure 10.8. You can use the Calendars tab of the iPod Settings dialog box to select iCal calendar synchronization options. 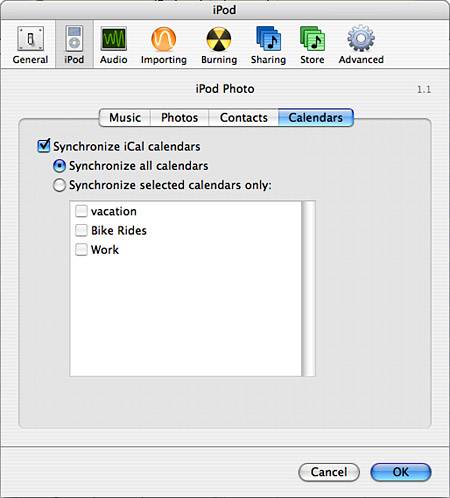
| 5. | If you want all your iCal calendars moved onto the iPod, click the Synchronize all calendars radio button.
note  | Explaining the details of using iCal is beyond the scope of this book. For help, see my book Special Edition Using Mac OS X, v10.4 Tiger. |
| 6. | If you want to move only some of your calendars onto the iPod, click the Synchronize selected calendars only radio button and check the check box for each calendar you want to move onto the iPod.
| 7. | Click OK to close the iPod Options dialog box. The calendar information you selected will be moved onto the iPod. Each time you update your iPod, the changed information in iCal will be moved to the iPod automatically.
|
Viewing Your iPod Calendar To view your iPod calendar, do the following steps: 1. | Select Main menu, Extras, Calendars. You'll see the Calendars menu (see Figure 10.9). If you have moved multiple calendars onto the iPod, you'll see them listed on the screen.
Figure 10.9. Choose a calendar to view it. 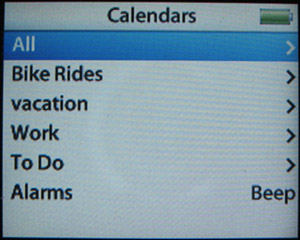
| 2. | Highlight the calendar you want to view and press the Select button. If you want to see all the calendar events, select All. You'll see the Calendar display (see Figure 10.10). The current date is highlighted. Dates with one or more events scheduled are marked with a black box (monochrome iPods, such as the iPod mini) or a red flag (color iPods).
Figure 10.10. Dates with an event are marked with a black box or a flag in the lower-right corner of the date box. 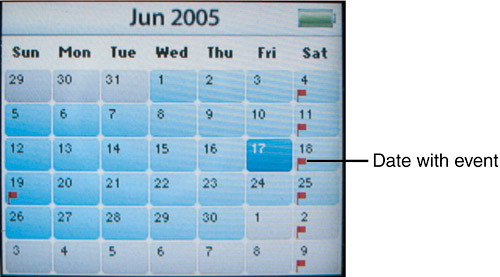
tip  | You can move to the next month by pressing the Fast Forward button or to previous months by pressing the Rewind button. You can also use the Click Wheel to scroll to future or past months. |
| 3. | To get details for an event, use the Click Wheel to move to the date in which you are interested. As you move away from the current date, its box will take on a lighter shade and the currently selected date will be highlighted in the darker shade.
| 4. | When the date in which you are interested is highlighted, press the Select button. The events for that date will be listed.
| 5. | To see the detailed information for an event, highlight it and press the Select button. You'll see the detailed information for that event (see Figure 10.11).
Figure 10.11. Here, I am viewing the details for an event on my iPod's calendar. 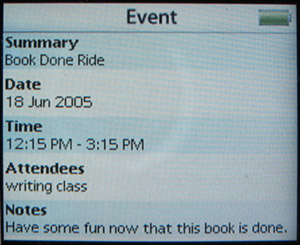
| 6. | Use the Menu button to move back to the list of events (one press) or back to the calendar (two presses).
|
tip  | If you are looking at an event several months prior to or after the current date, the easiest way to get back to the current date is to use the Menu button to move up to the Calendars menu again and then select the calendar. When you return to it, you'll be in the current month. |
The iPod calendar also picks up event alarms for the events you place on it. To configure the event alarm, open the Calendars menu and scroll until you see the Alarms option. Set this to Beep to hear the beep sound for an event alarm, Silent to see a silent alarm, or Off to turn off the event alarm. To change events on or delete them from your iPod, change or delete them in the calendar application you use (such as Outlook or iCal) and synchronize your iPod. The iPod enables you to view your calendar information, but you can't change it on the iPod itself. |