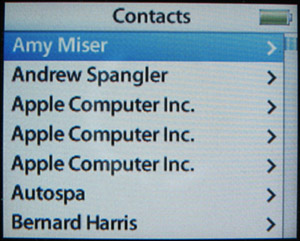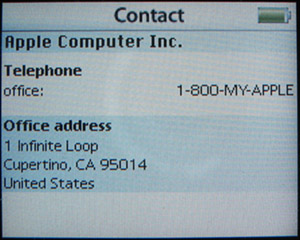Using an iPod to Keep an Address Book
| The iPod's Contacts tool is analogous to its Calendar. Storing contacts on an iPod makes accessing phone numbers, email addresses, and other information fast and easy. Configuring Your iPod ContactsAs with the calendar, the first step you need to take is to move contact information from your computer to the iPod. Moving Contact Information from Outlook to an iPod (Windows)You can manually export contact information from Outlook and place the results files in the Contacts folder on your iPod. However, this is time-consuming. It is much better to use an application that will automate the process of moving contact information from Outlook to your iPod. iPod Agent is a good example of these applications. The steps to synchronize contact information using iPod Agent are similar to those you use to move calendar information. Refer to "Moving Calendar Information from Outlook to an iPod (Windows)" on page 134 for the detailed steps to configure a calendar synchronization. When moving contact information, click the Contacts button on the iPod Agent toolbar instead. When you open the Settings dialog box, you'll see slightly different options, but they are just as easy to configure. When you have configured the contacts synchronization, click Synch Now to move the contact data to your iPod. tip
Moving Address Book Contact Information to an iPod (Mac)Address Book is Mac OS X's built-in contact information manager. It is also designed to be synched with your iPod from within iTunes. The steps to do this are nearly identical to those you use to configure calendar synchronization. Refer to "Moving iCal Calendar Information to an iPod (Mac)" on page 136 for the detailed steps to synchronize calendar information. The steps to synchronize contacts are nearly the same. The only difference is that you use the Contacts tab of the iPod Options dialog box. Just like the calendar, you can choose to sync all contact information or only part of it. When the iPod is updated, this information is moved onto it automatically. Configuring How Contacts AppearWhen it comes to displaying contact information on an iPod, you have two options. To select an option, select Main menu, Settings, Contacts. You'll see the Contacts preferences screen. This screen has two options. Use the Sort option to choose how contacts are sorted on the screen. Use the Display option to determine how contacts are displayed on the screen. In both cases, your choices are First Last, which lists the first name followed by the last name, and Last First, which places the last name fist and the first name last. To select an option, choose the setting and press the Select button to toggle the option. Viewing Your ContactsTo view your contacts, perform the following steps:
|
EAN: N/A
Pages: 194