Creating New Styles
|
| < Day Day Up > |
|
Up to this point in the chapter, we've been looking at existing styles. Most likely, you could create the majority of your documents using the built-in styles found in the Normal.dot template. Doing so would ensure that your documents look consistent, your formatting time is reduced, and your documents are able to interact with the Word tools that rely on styles. But keep in mind that millions of other people use Word as well, and your documents might look rather familiar (and possibly mundane) to them (and to you). And even though Word includes numerous styles in the Normal.dot template, you might find that you need a style that's not provided, such as a boxed tip element or a shaded sidebar. When you want to add some formatting spice or find you need an additional style, you can create your own styles, as described in this section.
Your primary tool when you create new styles is the New Style dialog box. The New Style dialog box offers options specific to the type of style you're creating (character, paragraph, table, or list), as shown in Figure 9-6. To access the New Style dialog box, click the New Style button in the Styles And Formatting task pane.
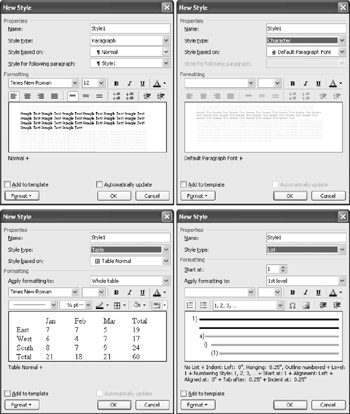
Figure 9-6: The New Style dialog box enables you to configure a variety of properties when you create a new style; the dialog box's options change slightly based on whether you're creating a character, paragraph, table, or list style.
| Tip | Learn more information about formatting Formatting characters, paragraphs, lists, and tables from within the New Style dialog box is similar to formatting the same elements from within the main Word window. If you're unsure of a formatting feature in the New Style dialog box that's not addressed in this chapter, check the table of contents for a related chapter that clarifies the effects of a formatting feature. For example, table formatting options are discussed in Chapter 13, "Organizing Concepts in Tables." |
Creating New Styles Based on Preformatted Text
One of the easiest ways to create a style is to format existing text, and then define a style based on the formatted text. To successfully create a style using this technique, select and format text within your document (remember to consider font characteristics as well as paragraph settings), and then perform any of the following actions:
-
Click the Style box on the Formatting toolbar or press Ctrl+Shift+S, type a name for the new style, and press Enter. To create a paragraph style, your cursor simply needs to be positioned in the formatted paragraph; to create a character style, ensure that the cursor is positioned in a formatted word or select an instance of the formatted text before you name the new style.
-
Display the Styles And Formatting task pane, and click New Style. In the New Style dialog box, type a style name in the Name box, configure any other settings, and then click OK. Notice the Style Type list box, where you can specify whether you want to create a paragraph, character, table, or list style, as described in the section "Creating New Styles,".
-
Double-click a style name in the Style Area to display the Style dialog box, and click New to display the New Style dialog box. In the New Style dialog box, type a style name in the Name box, specify the style type, select any other formatting options, and then click OK.
When you create a new style using the New Style dialog box, you can define the style for the current document only (which is the default action), or you can apply the style to the current template. To add a style to the current template (which is Normal.dot by default, if no other template has been attached to the document), select the Add To Template check box. This option saves the style information as part of the current template and makes the style available to other documents using the same template. If you want to save custom styles to a template without adding the styles to the Normal.dot template, you can save your styles to a custom document template, and then attach the template to other documents that use the formatting.
| Cross-Reference | For an in-depth discussion about the New Style dialog box, see "Creating New Styles Using the New Style Dialog Box,", and for more information about the Add To Template option, see "Adding Styles to Documents and Templates,". |
Using the AutoFormat Feature to Create Styles as You Type
In Word, you can also create styles automatically while you work. By using the AutoFormat feature, you can configure Word to automatically create styles for the current document based on your formatting commands. After you turn on the AutoFormat feature, you'll notice that the formatting and styles you use are automatically added to the Styles And Formatting task pane. To best see the feature in action while you work, display the Styles And Formatting task pane, and select Formatting In Use in the Show list box. To automatically create styles while you format text, follow these steps:
-
Choose Tools, AutoCorrect Options to display the AutoCorrect dialog box.
-
Click the AutoFormat As You Type tab.
-
In the Apply As You Type section, select the Built-In Heading Styles check box. (The other check boxes should already be selected by default.)
-
In the Automatically As You Type section, select the Define Styles Based On Your Formatting check box.
-
Click OK to close the AutoCorrect dialog box.
After you activate the AutoFormat As You Type feature, Word will automatically apply heading and text styles (such as Heading 1, Body Text, List, and so forth) to text as you type. If you don't agree with the AutoFormat feature's treatment, you can apply a different style to a text component. If AutoFormat seems to regularly misinterpret your formatting needs, you might consider turning the feature off. To do so, you simply undo the settings you used to turn the feature on, as follows:
-
Choose Tools, AutoCorrect Options, and click the AutoFormat As You Type tab.
-
Clear the Built-In Heading Styles check box, and clear the Define Styles Based On Your Formatting check box.
Cross-Reference For more information about using the AutoFormat feature, see Chapter 7, "Putting Text Tools to Work."
Creating New Styles Using the New Style Dialog Box
As you've seen, you can create styles by formatting text and basing a style on the formatted text. But if you want a somewhat higher degree of control over your style creation endeavors, you should consider creating styles by using the New Style dialog box (shown previously in Figure 9-6). When you use the New Style dialog box, you can easily incorporate alignment, line spacing, indents, paragraph spacing, font colors, and more into your style. To create a new style using the New Style dialog box, follow these steps:
-
Click the Styles And Formatting button on the Formatting toolbar to display the Styles And Formatting task pane, and then click the New Style button. The New Style dialog box appears.
-
In the New Style dialog box, type a name for your new style in the Name box. Think carefully when you consider names to associate with styles—the more descriptive your style names are, the easier it will be for you (and others) to identify each style's purpose and apply the proper style within documents.
-
In the Style Type list box, specify whether your style will be a paragraph, character, table, or list. Most styles are paragraph styles.
-
In the Formatting section, configure your style's properties using the Font and Size list boxes as well as the formatting, color selection, alignment, line spacing, above and below spacing, and indent buttons.
-
If necessary, click Format to access additional formatting options, as shown in Figure 9-7.
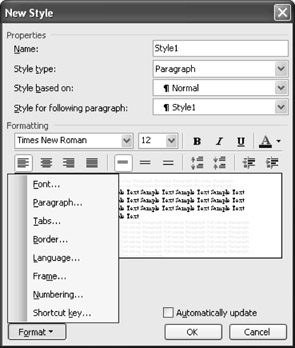
Figure 9-7: The Format button enables you to access dialog boxes that provide more detailed formatting options. -
When you've finished configuring formatting options, click OK.
The newly created style will appear in the Styles And Formatting task pane as well as in the Style list box. You can use and modify your new styles just as if they were built-in styles. Further, unlike built-in styles, custom styles are easy to delete when you no longer need them. The next few sections address some of the additional configuration options found in the New Style dialog box.
Basing New Styles on Existing Styles
By default, the styles you create in the New Style dialog box (or by typing a name in the Style box on the Formatting toolbar) are based on the Normal style. This means that your styles contain all the settings for the Normal style plus whatever modifications you make to the style.
Word makes it easy for you to create a new style based on an existing style of your choice. When you base a new style on an existing style, some of the new style's properties are already configured, which can simplify the style creation process. In addition, whenever you alter a base style, all styles created using the base style are automatically altered as well—this provides an added level of consistency. (But it can also create a mess if you're not careful.)
To illustrate the trickle-down theory of base styles, let's look at an example. Suppose you want to create a style named Heading 1 Centered that's based on the existing Heading 1 style. By default, the Heading 1 style is Arial, 18 point, and left-aligned. You can create Heading 1 Centered by basing the new style on the existing Heading 1 style, and then changing the Alignment setting to Centered. Let's say that a few days later, you learn that the headings in your document should be formatted using the Verdana font, not Arial. You can alter the Heading 1 style to use Verdana, and, because you based the Heading 1 Centered style on the Heading 1 style, the text formatted with the Heading 1 Centered style will automatically be reformatted to use Verdana as well.
By default, many built-in Word styles are based on the Normal style. The styles you create will also be based on the Normal style unless you specify otherwise. To review, the Normal style includes the default settings listed in Table 9-2, which are the settings that will serve as a basis for any style you create based on the Normal style.
| Element | Settings |
|---|---|
| Formatting | Times New Roman, 12 point, and English (U.S.) |
| Paragraph | Left aligned, 0" left indentation, 0" right indentation, single-spaced, and 0" spacing above and below paragraphs |
| Tip | View a style's formatting in the Reveal Formatting task pane You can view a style's formatting settings by clicking a paragraph formatted with the style you want to investigate, and then displaying the Reveal Formatting task pane. The Reveal Formatting task pane shows all the details about the style's font, paragraph, and section properties. |
To base a style on an existing style other than Normal or to specify that you don't want to base your style on any existing style, you can use the Style Based On list box in the New Style dialog box, shown in Figure 9-8. This list contains a (No Style) option that enables you to avoid basing your new style on any existing style.

Figure 9-8: You can select any existing style to serve as a base style when you're creating new styles.
| Tip | Disassociate a style from a base style If you don't want a custom paragraph style to change when you change the base style, you should ensure that your style is not based on another style. To do this, display the New Style dialog box or the Modify Style dialog box, select Paragraph in the Style Type list box, choose the (No Style) option in the Style Based On list box, and then click OK. |
Specifying Styles for Following Paragraphs
Some styles are predictable—you can predict which style elements are likely to precede or follow them 99 percent of the time. For example, most of the headings in your documents are probably followed by Normal text, or maybe your documents use a figure number element that's almost always followed or preceded by a figure caption. You can take advantage of style predictability and save yourself unnecessary formatting steps by configuring settings for paragraphs that follow specific elements.
When you specify a style for a paragraph that will automatically follow text that has a particular style, you specify that you want to apply that style after you press Enter at the end of the current style. You can easily specify a style for a subsequent paragraph as you're creating a new style. To do so, choose a style in the Style For Following Paragraph list box in the New Style dialog box.
| Note | If you don't specify a subsequent paragraph style, Word continues to use the current style for subsequent paragraphs until you choose another style. |
After you configure the Style For Following Paragraph option and click OK, Word takes care of the rest. The next time you press Enter after a paragraph with a style that includes a setting for a subsequent paragraph style, the style for the subsequent paragraph will automatically be applied. If you display your Style Area in Normal view while you work, you can easily verify that you've configured your subsequent paragraph styles correctly.
| Cross-Reference | You can modify the following paragraph setting for existing styles as well, as described in "Revising Style Properties,". |
Adding Styles to Documents and Templates
By default, Word adds a new style only to the active document. If you modify a built-in style, that modification applies only to the existing document. But when you create a style, you have the opportunity to add the style to the template attached to the active document. You can easily add a new style to a template by selecting the Add To Template check box in the New Style dialog box before you click OK.
Keep in mind that when you add a style to a template, you add the style to the template that's attached to the current document. As you might imagine, because the Normal.dot template is the default template in Word, the Normal.dot template is associated with a great number of documents. Therefore, when you add a style to a template, you're very likely adding the style to the Normal.dot template. When you modify the Normal.dot template, you effectively modify the template associated with all those other documents. Adding a style to a template gives users access to the style in the list of available styles in all documents that are based on that template. But usually you won't want to change an existing style because it might negatively affect another document's appearance. Instead, consider creating a custom template, as described in Chapter 16, "Formatting Documents Using Templates, Wizards, Add-Ins, and XML Schemas."
| Tip | Identifying an attached template To identify the active document's attached template, choose Tools, Templates And Add-Ins. In the Templates And Add-Ins dialog box, the name of the currently attached template appears in the Document Template box. In many instances, you'll see that the Normal template serves as the active document's attached template. |
| Cross-Reference | For more information about the interrelationship of templates and styles, see Chapter 16, "Formatting Documents Using Templates, Wizards, Add-Ins, and XML Schemas." |
Controlling Automatic Style Updates
When you create a paragraph style, you can configure Word to update the style whenever you apply manual formatting to text formatted in the selected style. To illustrate, let's say a style applies boldface formatting to text. While working in a document, you decide that you don't want the paragraph style to include boldface text, so you select a paragraph that uses the style you want to modify (making sure to include the paragraph mark), and then press Ctrl+B to turn off the Bold attribute. When you alter text that's configured with an automatically updating style, you adjust all text that's formatted with the same style. In addition, the style definition is revised to match your manual change.
To activate automatic updating, select the Automatically Update check box in the New Style dialog box, if you're creating a new style, or the Modify Style dialog box, if you're changing an existing style. (The Modify Style dialog box is discussed in more detail later in this chapter.) Keep in mind that an automatic update made to a style is reflected only in the active document, even if the style is saved in the attached template.
| Note | When a paragraph style is configured to update automatically, you can still perform character formatting tasks within the paragraph without affecting the style or other paragraphs formatted with the style. Automatic updates come into play only when you select the entire paragraph (paragraph mark and all) and apply a formatting change. |
|
| < Day Day Up > |
|
EAN: 2147483647
Pages: 373