Modifying Existing Styles
|
| < Day Day Up > |
|
After you learn how to create styles, modifying existing styles is a snap. The main difference between creating and modifying styles is that you use the Modify Style dialog box instead of the New Style dialog box. To access the Modify Style dialog box, perform any of the following actions:
-
In the Style Area, double-click the style name you want to modify to display the Style dialog box, and then click Modify.
-
In the Styles And Formatting task pane, hover the pointer over a style in the Formatting Of Selected Text list box or the Pick Formatting To Apply list box, click the arrow, and choose Modify.
-
In the Styles And Formatting task pane, right-click a style in the Formatting Of Selected Text box or the Pick Formatting To Apply list box, and choose Modify.
The Modify Style dialog boxes for paragraph, character, table, and list styles look very similar to their counterpart New Style dialog boxes. These dialog boxes allow you to configure most of the same settings that are available when you create a new style.
Assigning Keyboard Shortcuts to Styles
One style modification trick that will come in handy when you're working with styles is to assign keyboard shortcuts to commonly used styles. If you use the same few styles throughout a document, you might find it tiresome to repeatedly click a style in the Styles And Formatting task pane or select a style in the Style list box. In those cases, it's quicker to create a keyboard shortcut that you can press whenever you need a particular style. Creating a shortcut is quick and easy. To do so, follow these steps:
-
In the Styles And Formatting task pane, right-click the style you want to associate with a keyboard shortcut, and then choose Modify. The Modify Style dialog box appears.
-
In the Modify Style dialog box, click Format, and then click the Shortcut Key option. The Customize Keyboard dialog box appears, as shown in Figure 9-9.
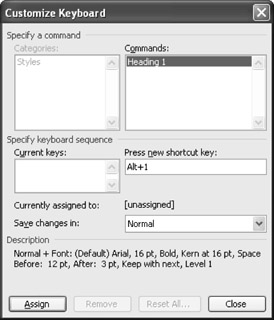
Figure 9-9: You can use the Customize Keyboard dialog box to create keyboard shortcuts for styles. -
Press the keyboard shortcut you want to use. If the combination is already in use, the dialog box will indicate which feature uses the keyboard shortcut; if the combination is available, the Currently Assigned To label will indicate that the keyboard command is unassigned.
-
In the Save Changes In list box, specify whether you want to save the keyboard shortcut in the global Normal template, in another template, or in the active document.
-
Click Assign.
After you create a keyboard shortcut, you can type text, click within the paragraph or select the text you want to format, and then press the keyboard shortcut.
Renaming a Style
Sometimes you might want to rename a style—maybe the style's purpose has changed since the style was created, or maybe you want to make the style's name more descriptive. Regardless of your reasons, you can change a style name easily by following these steps:
-
Right-click a style name in the Styles And Formatting task pane, and choose Modify.
-
In the Modify Styles dialog box, click in the Name box, edit the style's name, and then click OK.
Keep in mind that the name change is effective only in the active document. If you want to apply the name change globally, you need to save the style in the active template by selecting the Add To Template check box before you click OK.
| Cross-Reference | You can also rename styles stored in documents and templates using the Organizer, as discussed in "Copying Styles from One Document to Another,". |
Revising Style Properties
As described in this chapter, you can select all instances of a given style of text, and then apply formatting to those instances. But an easier and more efficient method (especially if the document is still in the creation stage) is to modify the style's properties. When you modify an existing style's properties, all text currently formatted with that style is updated to match the new settings. This reaction to modifications enables you to change the look of your document quickly and efficiently, without having to revisit every instance of a style and manually apply formatting changes. This feature can potentially save you from making hundreds of changes by hand.
To modify a style's properties, open the Modify Style dialog box, and then remove and apply the appropriate formatting settings. You can use the controls in the Formatting section as well as the Format button's menu. After you've made your changes, click OK. Your document will be reformatted with the modified style settings.
| Tip | Modify the default style settings Because many styles are based on the Normal style, you can easily change the entire look of your document by modifying the Normal style's default font—for example, you might want to use Bookman Old Style in place of Times New Roman to create a more "open" look. (The Bookman Old Style font is wider than Times New Roman, which is considered fairly narrow.) The modifications you make to a style will apply only to the active document if the Add To Template check box is cleared when you implement style modifications. |
| Note | Changing a built-in style and saving it in a template—especially the Normal template—can wreak havoc on documents that are based on the template. Therefore, make changes judiciously. |
Updating an Existing Style to Match Selected Text
In addition to modifying style properties and using the Automatically Update feature, Word 2003 provides another shortcut to reformatting the styles in an active document. Namely, you can change an existing style by having Word modify the style to conform to selected text. To take advantage of this back-door approach to formatting, follow these steps:
-
In your document, format and select the text you want to use to modify a style.
-
In the Styles And Formatting task pane, right-click the style you want to change, and then choose Update To Match Selection.
After you choose Update To Match Selection, the style is modified to match the selected text's formatting, and all text formatted with the style takes on the new formatting settings. The changes you make using this option apply to the active document only.
Deleting Styles
Naturally, when you create and modify styles, you'll probably want to delete a few as well. You can delete styles from the active document's task pane or completely obliterate a style from a template. This section describes how to delete styles from the active document.
| Cross-Reference | To learn more about editing templates (including deleting styles from templates), see Chapter 16, "Formatting Documents Using Templates, Wizards, Add-Ins, and XML Schemas." |
When you delete a style from an active document, you are either deleting a custom style you created for the active document or instructing Word to not use a particular style found in the document's template. If you delete a paragraph style, Word applies the Normal style to all text that was formatted with the deleted style and removes the style definition from the task pane. You can delete styles in two main ways:
-
Right-click a style in the Styles And Formatting task pane, and choose Delete.
-
Double-click a style name in the Style Area, select the style (if necessary) in the Style dialog box, and click Delete.
Further, you can delete multiple styles at once by using the Organizer window. To do so, follow these steps:
-
Choose Tools, Templates And Add-Ins, and then click Organizer.
-
In the Styles tab, select the styles you want to delete from your document or template (you can press Ctrl or Shift to select multiple styles).
-
Click Delete, click Yes, and then click Close.
Note You can't delete the built-in Word styles from the All Styles view in the Styles And Formatting task pane. You can delete built-in styles from other views in the Show list box in the Styles And Formatting task pane, because in those cases you're merely configuring the active document's task pane view, not modifying the template.
|
| < Day Day Up > |
|
EAN: 2147483647
Pages: 373