Accessing Document Areas Using the Document Map
|
| < Day Day Up > |
|
![]() You can navigate through open documents in a number of ways. One way to navigate through a document is to use the Document Map feature. The Document Map appears as a separate pane along the left side of your window and contains a list of the headings in the document. The Document Map enables you to quickly jump to specific sections in your document in any view; it also serves as a quick reminder of your current location within the open document. Figure 4-10 shows a document with the Document Map open.
You can navigate through open documents in a number of ways. One way to navigate through a document is to use the Document Map feature. The Document Map appears as a separate pane along the left side of your window and contains a list of the headings in the document. The Document Map enables you to quickly jump to specific sections in your document in any view; it also serves as a quick reminder of your current location within the open document. Figure 4-10 shows a document with the Document Map open.
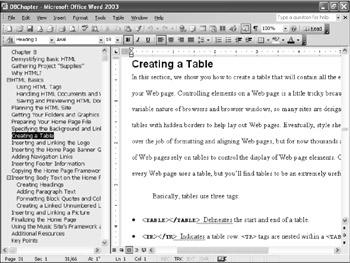
Figure 4-10: The Document Map enables you to click a section heading to display the section.
To use the Document Map effectively, your document must be formatted with built-in heading styles or outline-level paragraph formats. If your document doesn't use either of these built-in formatting settings, Word attempts to identify paragraphs that seem to be headings and displays them in the Document Map, but this approach is only nominally effective. To navigate through a document using the Document Map, follow these steps:
-
Click the Document Map button on the Standard toolbar, or choose View, Document Map. By default, all levels of headings are visible. To change the default setting, right-click the Document Map, and choose a heading level. You can also click the plus (+) and minus (-) signs next to headings with subheadings to expand and collapse sections.
-
Click a heading to jump to the corresponding section in the document window. The current section's heading is highlighted, so you can quickly see the current position of the insertion point within the document.
-
Close the Document Map by clicking the Document Map button, double-clicking the Document Map's resize bar (the bar adjacent to the vertical scroll bar), or choosing View, Document Map.
Troubleshooting: The text in the Document Map is too large
You can format the text in the Document Map to make it easier to work with. For example, changing the font and font size can make the Document Map text easier to read and headings easier to find. (When you reformat the Document Map text, you do not alter the actual heading styles in the document.) To modify the Document Map text, follow these steps:
-
Display the Document Map pane by clicking the Document Map button on the Standard toolbar or choosing View, Document Map.
-
Click the Styles And Formatting button on the Formatting toolbar, or choose Format, Styles And Formatting.
-
In the Styles And Formatting task pane, click the Show arrow, and select Custom.
-
In the Format Settings dialog box, select the Document Map check box in the Styles To Be Visible list box, and then click OK to return to the Styles And Formatting task pane.
-
Right-click Document Map in the Pick Formatting To Apply list box, choose Modify, configure the font style and size, and then click OK.
You can resize the Document Map by dragging the right edge of the Document Map pane. However, the custom settings are only retained for the current session. After you close and reopen the document, Word automatically sets the Document Map to one-fourth of the window's width.
|
| < Day Day Up > |
|
EAN: 2147483647
Pages: 373