Conducting Basic and Advanced Searches
|
| < Day Day Up > |
|
Before you learn how to search within documents, you should take a look at how to search among documents. As mentioned, you can find documents using the Basic File Search and Advanced File Search task pane as well as the File Search dialog box. Using these tools, you can conduct basic and advanced searches. You use the Basic File Search task pane when you want to find files, Outlook items, or Web pages containing various forms of text, and you use the Advanced File Search task pane when you want to find files based on file properties, such as author name, file name, date last modified, and so forth. To access the Basic File Search task pane, choose File, File Search (or press Alt+F+H). To access the Advanced File Search task pane, click the Advanced File Search link in the Basic File Search task pane.
By default, the search task pane appears in the last search view you used to conduct a search—either Basic File Search or Advanced File Search. If the Advanced File Search view is visible, you can access the Basic File Search options by clicking the Basic File Search link in the See Also section of the task pane. Likewise, if the Basic File Search view is visible, you can access the Advanced File Search view by clicking the Advanced File Search link in the See Also section in the task pane. Figures 4-1 and 4-2 show the Basic File Search and Advanced File Search task pane views.
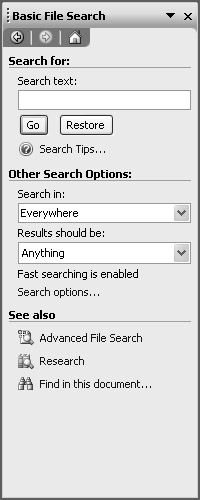
Figure 4-1: The Basic File Search task pane view enables you to search documents using text strings, file location information, and file types.
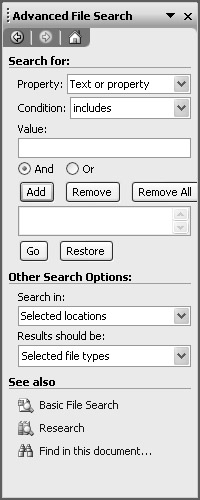
Figure 4-2: The Advanced File Search task pane view enables you to search for documents based on properties and conditions in addition to file location information and file types.
The File Search dialog box offers search capabilities similar to those of the File Search task panes. You display the File Search dialog box from within the Open dialog box. This approach to searching for documents is handy if you're already in the Open dialog box and you're not sure where a particular document is stored. To view the File Search dialog box, perform the following steps:
-
Choose File, Open, press Ctrl+O, or click the Open button on the Standard toolbar to display the Open dialog box.
-
In the Open dialog box, choose Tools, Search.
The File Search dialog box contains Basic and Advanced tabs, shown in Figures 4-3 and 4-4, which provide options similar to those available in the Basic File Search and Advanced File Search task panes (compare Figures 4-1 and 4-2).
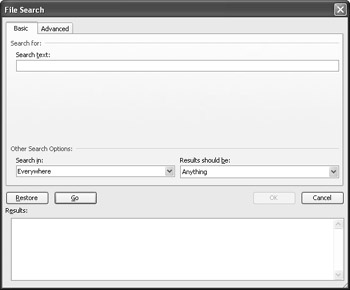
Figure 4-3: The options in the Basic tab in the File Search dialog box correspond to the Basic File Search task pane options.
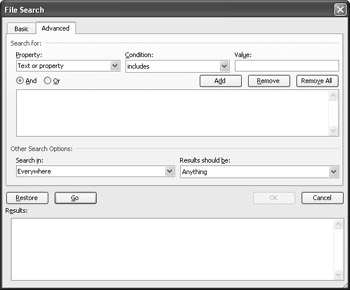
Figure 4-4: The options in the Advanced tab in the File Search dialog box correspond to the Advanced File Search task pane options.
To use the File Search dialog box and the File Search task pane options, you perform similar procedures. In this chapter, we look primarily at how to use the File Search task pane options, but you can use the same techniques in the File Search dialog box.
Using Basic File Search to Find Documents
One of the most common ways to search for documents is to look for a particular character, word, or phrase in your documents' file names and contents. In Word, you can search among documents located on your computer and in network locations by entering text strings in the Basic File Search task pane view.
Using Basic File Search is similar to using online search engines, such as Google and MSN Search. Word (and other programs in the Microsoft Office System, for that matter) lets you base your search on one or more characters or words. Entering more than one word in the Search Text box makes your search more specific and generally reduces the number of documents returned in your Search Results. In addition, keep in mind the following search tips:
-
By default, a basic search finds files containing various forms of a word. For example, searching for run would find any document containing the words run, running, or ran.
-
You can use the asterisk (*) wildcard to represent any group of letters. For example, entering l*st would return any documents containing last, least, lowest, and so forth.
-
You can use the question mark (?) wildcard to represent any single character. For example, entering l?st would return any documents containing last, lest, list, lost, or lust.
-
If you're searching among Outlook items only (including e-mail messages, calendar items, contacts, tasks, journal entries, and notes) and you're using an English-language version of Word 2003, you can use natural language searching. With natural language searching, you can enter phrases, such as Find all tasks completed yesterday, to find information. (Note that natural language searches have some limitations—for example, you can't use a natural language search to look through Outlook public folders.)
Tip For additional search tips, click the Search Tips link in the Basic Search task pane view.
After you define your search text, you can choose to search any of the following document storage areas, found in the Search In list box:
-
Everywhere Searches all folders and embedded folders included in My Computer, My Network Places, and Outlook.
-
My Computer Includes all the drives and folders on your computer, including mapped drives. You can select My Computer to search through everything on your computer, or you can pick and choose which folders and files you want to include in your search.
-
My Network Places Includes all folders stored on network file servers, Web servers, or Microsoft Exchange servers that are configured as Network Places. Keep in mind that some networked locations don't support searching.
-
Outlook Searches all the messages, appointments, contacts, tasks, and other information stored in your Outlook folders.
Tip If you know exactly where the folder you want to search is located, you can type the folder's path directly in the Search In box.
The steps for conducting a basic file search are as follows:
-
Choose File, File Search.
-
In the Search For section of the Basic File Search task pane view, type your search text in the Search Text box.
-
In the Other Search Options section, click the Search In arrow. Select check boxes for the drives, folders, files, or whatever you want to search for in the intended document, as shown in Figure 4-5, and then click outside the list to close it. If you select folder check boxes other than Everywhere, My Computer, My Network Places, or Outlook, you can use multiple clicks to achieve the following results:
-
One click selects the folder.
-
Two clicks selects the folder and the folders within it.
-
Three clicks selects only the folders within the top-level folder.
-
Four clicks deselects all folders within the folder.
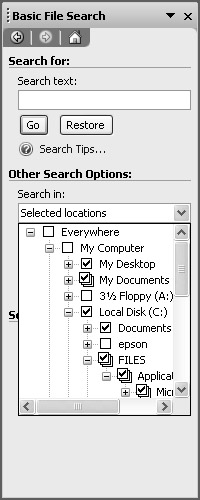
Figure 4-5: Click plus sign icons to expand your view, and select check boxes to indicate that you want Word to search within a selected drive, folder, or file. Notice the "stacked" check boxes, which indicate that subfolders will be included in the current search. -
-
Click the Results Should Be list box, select which types of files you want to include in your search, and click outside the list box to close it. For example, if you want to search only Word files, make sure that only the Word check box is selected under Office Files, as shown in Figure 4-6.
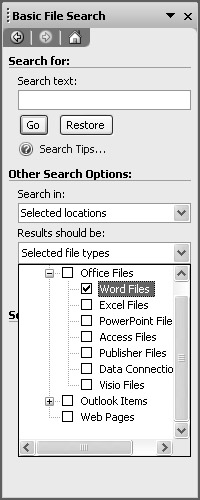
Figure 4-6: You can pick and choose which types of files you want to include in your document search.The Results Should Be options include the following:
-
Anything Specifies the broadest set of file types, including file types not typically associated with Office.
-
Office Files Specifies Office documents, including Word, Excel, PowerPoint, Access, Publisher, Data Connection, and Visio files. You can limit which Office documents to search among by selecting the check boxes next to specific Office applications.
-
Outlook Items Specifies e-mail messages, appointments, contacts, tasks, and notes.
-
Web Pages Specifies Web pages (.htm or .html), Web archives (.mht or .mhtml), and other Web-related formats (such as .asp).
-
-
After you've configured your basic search parameters, click Go.
When you click Go, the Basic File Search task pane view changes to the Search Results task pane view. The search results are divided into My Computer, My Network Places, and Outlook categories which correspond to the options you selected in the Basic File Search task pane (for example, if you didn't check My Computer, the My Computer search results heading won't appear in the Search Results task pane). While the search is being processed, you'll see (Searching) next to category headings. If no results are found in a particular category, you'll see (No Results Found) next to the category heading. If the search seems to be taking too long, you can click the Stop button to end the procedure. (After the search is completed, the Stop button changes to the Modify button.) Figure 4-7 shows the results of a completed search. Notice that each search result item is accompanied by an icon that identifies the item's file type.
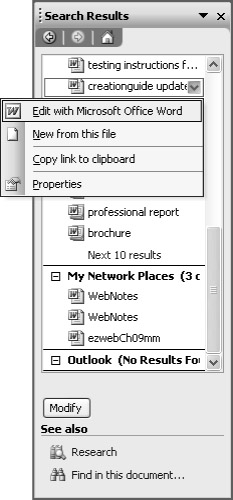
Figure 4-7: You can perform a variety of actions on your search results using the menu commands associated with each item.
After the search is completed, you can perform any of the following actions on the items in the Search Results task pane view:
-
View document properties. Hover the pointer over an item in the search results list, or hover over the item, and then click the item's arrow and choose Properties from the menu to view a more comprehensive summary of the document's properties.
-
Open an item in its default application. Click a search result item.
-
Edit an item using a corresponding Office application. Click the item's arrow (as shown in Figure 4-7), and choose to edit the document.
-
Create a new document based on the existing document. Click the item's arrow, and choose New From This File.
-
Store a hyperlink to an item on the Office Clipboard. Click the item's arrow, and choose Copy Link To Clipboard.
-
View additional search result items. Click the Next x Results link at the bottom of the list of search results.
-
Conduct a new search or modify the search text. Click the Modify button, and change your search parameters.
Note Unfortunately, when you open a document from the search results list, the search term isn't selected within the document. To further compound the problem, you can't reliably use the Find utility (as described in the section "Finding Text and Elements Within the Current Document,") to highlight your search term(s) within documents because all forms of the search term are included in the results (such as eat, eating, and ate for the search term eat). To help eliminate extraneous documents in your search results list, consider using at least two-word target phrases when searching and enclose exact phrases in quotation marks whenever possible. By enclosing multiple words or phrases in quotation marks, you indicate that the search terms should be combined to make a single search string.
Conducting Advanced File Searches Based on Document Properties
As mentioned, in addition to searching for text strings in documents, you can conduct advanced searches based on document properties. Advanced file searches enable you to enter more detailed search criteria by specifying document properties, conditions, and values. To conduct an advanced file search, follow these steps:
-
Choose File, File Search, and then click the Advanced File Search link in the See Also section of the Basic File Search task pane to display the Advanced File Search task pane view.
-
In the Advanced File Search task pane view, click the Property arrow, and select the document property you want to use to conduct your search.
-
Click the Condition arrow, and select a condition. Only certain conditions are available for each property.
-
In the Value box, type a value associated with the specified property and condition.
-
Click Add. The search parameter (consisting of the property, condition, and value you specified) will appear in the list, which is located below the Add button.
Note If you type a value that's invalid for a property or condition, the Add button will remain unavailable.
-
You can narrow your search by adding more search parameters if desired. To do so, select another property and condition, type a value, and then click And or Or. If you click And, each search result document must match both search parameters before it can be included in your search results. If you click Or, any document containing either search parameter is included in your search result.
-
Click Add.
Tip If you add a search parameter to an advanced search that you later decide you don't want to include, select the search parameter, and click Remove in the Advanced File Search task pane. Or if you want to clear your search parameters entirely, click Remove All.
-
After you've specified your search parameters, select an item in the Search In and Results Should Be list boxes in the Other Search Options section. (The settings in these list boxes are described in "Using Basic File Search to Find Documents,".) Then click Go.
Figure 4-8 shows an example of an advanced search, with two search parameters set and a third search parameter about to be added to the list.
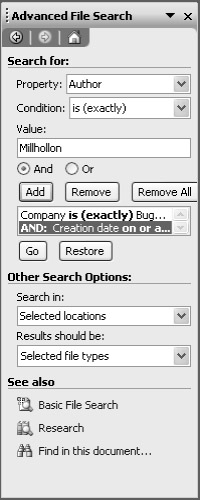
Figure 4-8: Using the And option narrows an advanced search, whereas using the Or option expands your search.
You can perform the same actions on advanced search results as on basic search results, as described earlier in the chapter. For example, you can hover the pointer over a search result item to view document properties, or you can click a search result item to open the item in its default application.
Speeding Search Tasks Using the Indexing Service
You can speed up your searches by enabling Fast Searching and keeping your index up to date. Fast Searching speeds up your searches by taking advantage of the Windows Indexing Service. The Indexing Service extracts information from a set of documents and organizes the information in a way that makes searching quick and easy. This information includes text (content) as well as characteristics (properties) of documents.
Fast Searching is enabled by default in Microsoft Windows 98, Windows Millennium Edition (Windows Me), and Windows NT 4. To enable Fast Searching in Windows 2000 and Windows XP or to verify your Fast Searching status if you're using another version of Windows, perform these steps:
-
Choose File, File Search to display the Basic File Search task pane view. Directly above the Search Options link in the Other Search Options section, you should see a statement indicating whether Fast Searching is enabled or disabled.
-
Click the Search Options link.
-
In the Indexing Service Settings dialog box, choose Yes, Enable Indexing Service And Run When My Computer Is Idle, as shown in Figure 4-9, and then click OK. The File Search task panes will now show that fast searching is enabled.
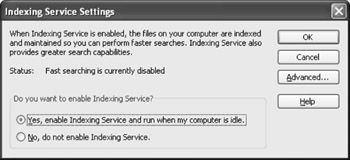
Figure 4-9: You can enable the Indexing Service from within Word.
To help guide your decision regarding whether you should enable the Indexing Service, Microsoft provides the "best practices" guidelines shown in Table 4-1.
| Number of Documents to Be Indexed | Minimum Memory (in MB) | Recommended Memory (in MB) |
|---|---|---|
| Fewer than 100,000 | 64 | 64 |
| From 100,000 through 250,000 | 64 | From 64 through 128 |
| From 250,000 through 500,000 | 64 | From 128 through 256 |
| 500,000 or more | 128 | 256 or more |
Troubleshooting: No search results appear for a search term after the indexing service is enabled
When the Indexing Service indexes documents, it ignores the words, letters, and numbers found in the Noise-Word List. If you try to search for a term that appears in the Noise-Word List, you won't get any search results.
Noise-Word List files are named Noise.xxx, where the three-letter extension indicates the language of the list. For example, Noise.enu refers to an English Noise-Word List. You can view the words your index disregards by choosing Start, Search, For Files Or Folders and searching for a file named Noise.*. You can edit the Noise.* document in any text editing program (such as WordPad). If you see a word in the list that you want indexed, simply delete the word from the Noise-Word List, and save the file.
After you start the Indexing Service, keep the following rules in mind when you search for documents:
-
Queries are not case-sensitive.
-
You can't search for words appearing in the Noise-Word List.
-
If you use a special character in your query (such as &, |, ^, #, @, or $), you must enclose the query in quotation marks to identify the enclosed information as a single search string unit.
-
Date and time values should be in the form yyyy/mm/dd hh:mm:ss or yyyy-mm-dd hh:mm:ss. The first two characters of the year and the entire time can be omitted. If you omit the first two characters of the year, the date is assumed to be between 1930 and 2029. Further, you can add a 3-digit millisecond value after the seconds value. All dates are in Coordinated Universal Time, for example, 2002/11/20 13:42:03:123.
-
Dates and times can be expressed relative to the current date and time by using a minus sign (-) followed by integer and time unit pairs. The acceptable time units are y (year), q (quarter, which is three months), m (months), w (week), d (day), h (hour), n (minutes), and s (seconds).
-
Numeric values can be decimal or hexadecimal. Hexadecimal values should be preceded by 0x.
-
You can use the following Boolean operators or symbols: AND (&), OR (|), and NOT (&!). You can also use NEAR (~) in content queries (but not in property queries).
|
| < Day Day Up > |
|
EAN: 2147483647
Pages: 373