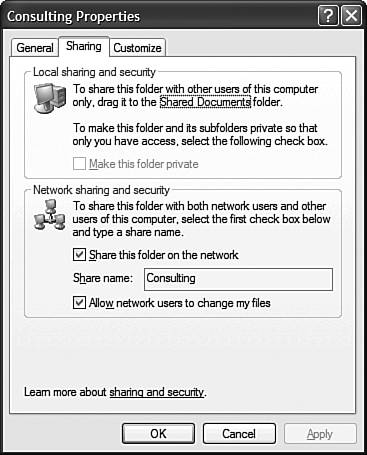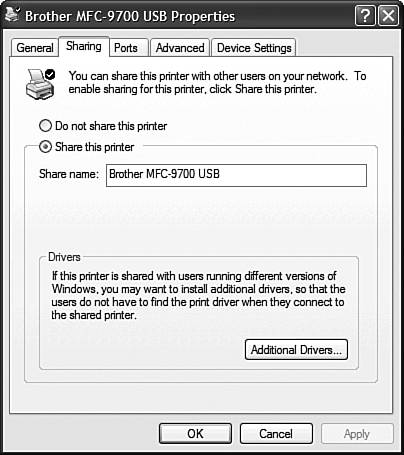Setting Up Network Sharing
| One of the main reasons you set up a network is to share things files, printers, even your Internet connection. Sharing Files and FoldersTo share files with other users on your network, you have to enable Windows XP's file sharing. You do this by putting the folders and files you want to share in a shared network folder. You can make these files editable by other users, or read-only. To share a file or folder, follow these steps:
You'll need to do this for each folder or file you want to share. If you choose to share a folder, all the files and subfolders within that folder are also marked for sharing. Sharing Drives and DevicesNot only can you share individual files and folders, you can also share complete disk drives, including hard disk drives, CD-ROM or DVD drives, and removable disk drives. Just follow these steps:
Sharing PrintersSharing one printer between several computers is a cost-effective measure. Very seldom do you need dedicated printers for every PC in your home. To share a printer with all the other computers on the network, you need to configure the PC to which the printer is connected. Follow these steps:
After the printer's host PC is configured, this printer should now appear automatically on the other PCs on your network. You can check this by opening the Printers and Faxes utility on the other PCs and looking for the newly networked printer. If the printer doesn't appear, you may have to click the Add Printer icon to add the network printer to that PC. Sharing an Internet ConnectionWhen you ran the Network Setup Wizard, you activated Internet Connection Sharing for your network. As long as your host computer is connected to the Internet, all your other computers have simultaneous Internet access. To learn more about sharing an Internet connection, turn to Chapter 7, "Making the Connection." |
EAN: 2147483647
Pages: 270
- Assessing Business-IT Alignment Maturity
- Measuring and Managing E-Business Initiatives Through the Balanced Scorecard
- A View on Knowledge Management: Utilizing a Balanced Scorecard Methodology for Analyzing Knowledge Metrics
- Governing Information Technology Through COBIT
- Governance Structures for IT in the Health Care Industry