Accessing Files, Printers, and Other Computers on Your Network
| After you've set up all your computers for file, folder, and printer sharing, how do you access all those files, folders, and computers? It's really quite easy as long as you know where to look. Windows XP displays all the shared computers, printers, drives, folders, and other resources available on your network in the My Network Places folder. You open this folder by clicking the My Network Places icon on your desktop, or by clicking the My Network Places link in the Other Places section of any folder activity center pane. As you can see in Figure 20.6, all the shared folders, files, and devices are automatically displayed in the My Network Places window. You can click any of these icons to open that particular resource. Figure 20.6. Use My Network Places to access all the shared resources on your network.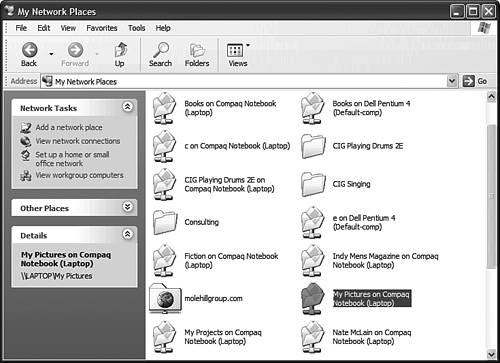 To view all the computers in your workgroup, click the View Workgroup Computers link in the Network Tasks panel. The next window will display all the computers that this computer is connected to. To display all the computers on your entire network, click the Microsoft Windows Network link in the Other Places panel. The next window will display all the networks that this computer is connected to. Click a network icon to display all currently connected computers. (Your home network probably is labeled MSHOME.) NOTE A computer will be displayed only if it is turned on and connected to the network. Any computer connected to the network but powered down will not be displayed. You also can create shortcuts in the My Network Places folder to files and folders within shared folders. (This makes it easier to go directly to a file or folder, rather than clicking through a bunch of subfolders.) Just click the Add a Network Place link in the Network Tasks panel, and follow the instructions in the Add Network Place Wizard. TIP You can use wildcard characters in the computer's name if you are not exactly sure of the computer's name. For example, to search for any combination of multiple characters, use an * (asterisk); searching for BOB* returns BOBS, BOBBIE, or BOBBY. Finding Other Computers on Your NetworkIf your computer is connected to a large network, only those computers in your local workgroup are displayed in the My Network Places window. You can view all computers on the network by clicking the Entire Network icon, or you can search for specific computers by using Windows XP's Search Companion. Just follow these steps:
Accessing a Shared File or FolderCAUTION You can't edit any files that have been marked as read-only over the network. If a file or folder has been marked for sharing, it's really easy to access that item from another computer on the network. All you have to do is open the My Network Places folder and tunnel down through the shared drives and folders until you get to the item you want. After you find that file or folder, you can work on it just as you would a file or folder on your own PC. You can even copy that file or folder to your own PC. Printing to a Network PrinterIf you've configured your PCs to share a specific printer, you can print to that printer from any PC on your network. The shared network printer appears as a printer choice in all the applications on all your PCs. When you go to print a document from an application, select File, Print. When the Print dialog box appears, select the network printer from the Name list. When you click OK to start printing, your print job will be sent from the current PC, over your network, to the PC connected to the printer, and then to the printer for printing. All with the click of a single button! |
EAN: 2147483647
Pages: 270