Lesson 2: Linking Files
Lesson 2: Linking Files
What Is a Hyperlink?
Hyperlink is an object such as graphic or colored underlined text that represents a link to another location in the same file or in a different file. It can usually be seen in a Web page and when you click it, it will lead you to another web page. Hyperlinks are one of the key elements of HTML (Hypertext Mark-up Language) documents. You can create hyperlinks in workbooks/worksheets by using either texts or graphics that link to charts, another workbook/worksheet, web pages or other files.
Inserting Hyperlinks
The easiest way to create a hyperlink is to type it in a cell. If you enter an e-mail address mjs@hotmail.com or a website (http://www.bluemountain.com) on your worksheet, it will automatically be formatted as a hyperlink.
To create Hyperlinks follow these steps:
-
Select the cell or text where you want to insert a hyperlink.
-
Do one of the following:
-
Click Insert Hyperlink button on the Standard toolbar.
-
Press Ctrl+K.
-
Click the Insert menu and choose Hyperlink.
-
Right-click and choose Hyperlink
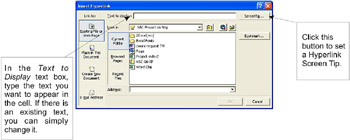
When the Hyperlink Screen Tip dialog box appears, type the text that you want to appear when you hover over the hyperlink with the mouse pointer.
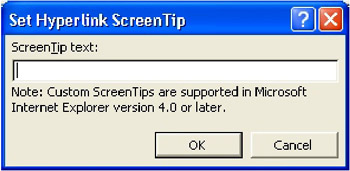
If you do not specify a Screen Tip, the path of the linked-to-file becomes the Screen Tip.
-
-
In the Address box, type the file or web page you want to link to your worksheet.
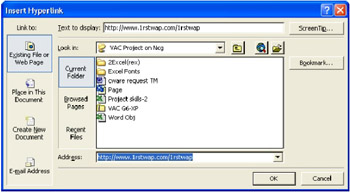
If you do not know the path of the file you want to link, search in the Look in drop-down list box or make use of the Place Holders to search for a particular file, web page, e-mail address or you can even create a new document to be link on your worksheet.
-
Click OK.
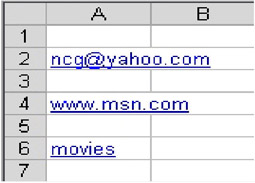
The hyperlink appears in your worksheet as underlined colored text. To go to the linked file, point to the hyperlink text and when the mouse pointer changes into a hand, click it.
To edit hyperlink text, follow these steps:
-
Select the hyperlink text.
-
Do any of the following:
-
Click Insert, then choose Hyperlink.
-
Press Ctrl+K.
-
Click the Insert Hyperlink button on the Standard toolbar.
-
Right–click and then choose Edit Hyperlink.
-
The Edit Hyperlink dialog box appears.
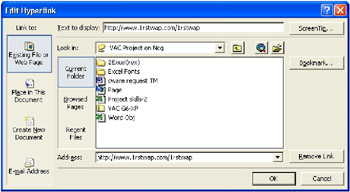
You can now make necessary changes on your hyperlink.
Remove Hyperlinks
To remove the hyperlink, do any of the following:
-
Click the Remove Hyperlink button from the Edit Hyperlink dialog box.
-
Point the mouse pointer over the hyperlink text, right–click, and then click the Remove Hyperlink option.
Whiz Words
| Hyperlink | ||
| HTML | ||
| Ctrl + K |
Lesson Summary
A Hyperlink is a link that points to a file, a specific location in a file, or a Web Page on the internet or intranet.
To Insert a Hyperlink: Select the cell you want to use for the hyperlink and click the Insert Hyperlink button from the Standard toolbar or use other methods in displaying the Hyperlink dialog box. Select or type the file or Web address for the hyperlink's destination and click OK.
To Edit Hyperlink: Select the hyperlink text or object, and use any of the ways in displaying the Edit Hyperlink dialog box. Make the changes you want and click OK.
To Remove Hyperlink: Select the hyperlink text or object. From the Edit Hyperlink dialog box, click the Remove Hyperlink button and then click OK or right-click over the hyperlink and then click Remove Hyperlink.
Study Help
Directions: Answer the following.
-
What is a Hyperlink?
-
What does HTML mean?
-
How do you remove a hyperlink?
-
What is the shortcut key for displaying the Hyperlink dialog box?
-
How can you edit a hyperlink?
Directions: Follow the instructions carefully.
-
Open a New Workbook.
-
On cell A1 type Hyperlink Texts.
-
On cell A3, type your e-mail address.
-
On cell A4, type a sample of Web address.
-
On cell A5, type the Information.
-
Insert a hyperlink on cell A5 that will lead to the file Information.xls.
-
On cell A6, type the text My Favorite Songs.
-
Insert a hyperlink on cell A6 that will lead to the file My Favorite Songs.htm.
-
Save the workbook as Hyperlinks on the Excel-Activities folder.
-
Open the file Sales Report.xls.
-
Copy its content to Sheet 2 of Hyperlinks.xls.
-
Select the range A4:G21. Move it to A5:G22.
-
Copy the data as shown in Sample 1 to A3:D23 of Sheet 3.
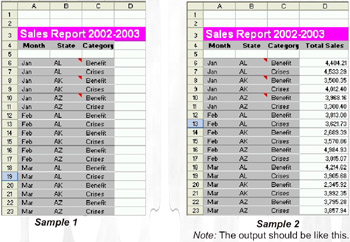
-
Add Another field named Total Sales.
-
Get the data in Sheet 2 to compute for the Total sales. Use 3-D cell references in the formula.
-
At cell A1, type Date.
-
In cell B1, enter the formula the will display the current date including the time.
-
Save your work.
-
Select Sheet 1 and Sheet 3.
-
Print it.