Leveling Resources
Though I consider this an area of Microsoft Project knowledge you should already have when approaching Project Server, leveling tools are integral to effectively using the new resource functionality in Project Professional 2002. This section is both a quick review and a pointer in the right direction. If you aren’t familiar with using the leveling tools in Project, you should read the Help files and any other Project book you may have. Keep in mind that leveling doesn’t change the resource assigned to a task; all it does is reschedule tasks.
If you want to tackle leveling manually, a couple of provided views are useful. You access the leveling Gantt from the More Views dialog box by selecting Views ![]() More Views. The Resource Allocation view also allows you to address leveling delay manually. When you’re engaging in this type of activity, consider exposing the Resource Management toolbar from View
More Views. The Resource Allocation view also allows you to address leveling delay manually. When you’re engaging in this type of activity, consider exposing the Resource Management toolbar from View ![]() Toolbars and select Resource Management. The toolbar contains links to the Resource Allocation view and the Task Entry view, and it offers you the ability to launch the Resource Substitution Wizard, find overallocations, and add users from the pool.
Toolbars and select Resource Management. The toolbar contains links to the Resource Allocation view and the Task Entry view, and it offers you the ability to launch the Resource Substitution Wizard, find overallocations, and add users from the pool.
The system supports two types of leveling scenarios besides the native state of not leveled. You can either level a plan within the total free slack of the project or completely level the plan. You create a leveling within the free slack of the plan scenario by setting a must-finish-on constraint on a project finish task to which the critical path leads. The system will level assignments to the best of its capability within the constraint set. You can use this scenario to determine the head count your project will require in order to meet a certain date. Leveling without this constraint will produce what the system believes to be the optimum completion date.
To use the automatic leveling tool in Project Professional, select Level Resources from the Tools menu. The Resource Leveling dialog box displays, as shown in Figure 13-9. Your options occur in three categories: leveling calculations, leveling range, and resolving overallocations.
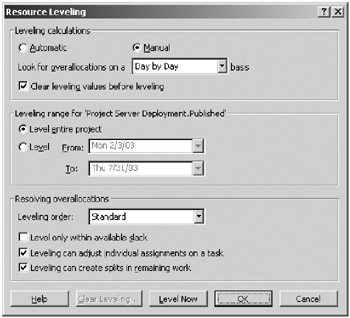
Figure 13-9. The Resource Leveling dialog box
-
Leveling calculations: You may set the calculations to Automatic or Manual. Selecting Automatic will cause the system to adjust the leveling automatically as you make further changes to the plan. Selecting Manual will cause the system to adjust leveling only when you click the Level Now button. Selecting the “Clear leveling values before leveling” option causes the system to remove any previously applied leveling before applying new leveling. Deselecting the “Clear leveling values before leveling” option causes leveling to happen on top of previous values. You can make a selection under “Look for overallocations on a <selection> basis,” which allows you to control leveling precision. The choices include by minute, hour, day, week, or month.
-
Leveling range: This category allows you to select tasks for leveling based on a date range, or you can choose to level the entire project.
-
Resolving overallocations: The leveling order determines how Project concludes which tasks to delay or split to resolve resource allocations. Selecting ID Only causes it to split the task with the highest ID only when selecting among a number of affected tasks. If the option is set to the Standard method, the system looks at predecessors, slack, dates, task constraints, and priorities. Finally, you may select Priority, Standard, which looks first at priorities and then at the other factors of the Standard method. Selecting the “Level only within available slack” check box causes the system to honor the completion date set by a constraint on a completion task. Selecting the “Leveling can adjust individual assignments on a task” check box allows the system to make changes to one resource assigned to a task independent of another resource assigned to the same task. Selecting the “Leveling can create splits in remaining work” check box allows the system to create splits when scheduling remaining work. In other words, a task’s work can be noncontiguous for one or more resources.
After you select your options, click OK or Level Now. Clicking Level Now runs the leveler displaying the alert box prompt shown in Figure 13-10. Select Entire pool to run leveling on all team members with assignments in the project or choose Selected resources to level only those resources that you selected in the plan view. Click OK when you’re ready, and the system performs the leveling.
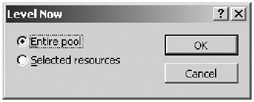
Figure 13-10. The Level Now alert
Assigning Leveling Priorities to Tasks
You can set the task priority used by the leveling system by opening the Task Information dialog box shown in Figure 13-11. You can access the Priority field from the General tab, as shown in the figure. You can set priorities to any value between 0 and 1,000, where 1,000 indicates to the system not to level and all other priorities are relative to one another. To work with priorities across many tasks, consider inserting the column into a task view such as the Gantt Chart view.
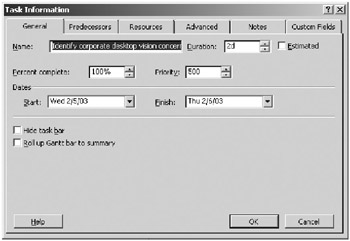
Figure 13-11. Set task priorities in the Task Information dialog box’s General tab.
EAN: 2147483647
Pages: 185