Using the Resource Substitution Wizard
The Resource Substitution Wizard is an automation tool that can substitute resources in one plan or across many plans, making resource substitutions based on skill code, availability, and a number of other user-defined criteria. Because you can apply the wizard’s output directly to plans or save it to a file, it’s equally powerful when used as a modeling tool and as a staffing tool.
The matching algorithm matches resources based on the following criteria:
-
Skill set: The wizard is primarily used to substitute generic resources with actual resources based on a skill set. In order for this to work correctly, you must have one enterprise resource outline code defined with the “Use this code for matching generic resources” check box selected and your resources must have values set for this.
-
Availability: The wizard matches resource availability. To get the best results from the wizard, you may want to try leveling the plan before running the wizard or running it each way.
-
Request/Demand: The wizard honors requests when it doesn’t create a resource overallocation. The wizard respects all resource assignments marked as Demand and leaves these assignments alone.
-
Priority: The wizard weights assignments by the priority of each project identified by the user at wizard runtime.
-
Pool selection: The wizard confines its resource selection to the restriction selected by the user at runtime. You may select specific resources, the entire pool, or only resources defined in the selected projects.
-
RBS level: The wizard applies the RBS condition specified at runtime to the resource selection if applicable. This feature relies on the value assignments given to your resources based on the code mask and value table you created for Enterprise Resource Outline Code 30.
-
Resource freeze horizon: Sets a date at or earlier than assignments are not touched by the wizard.
Open the project or projects that you want to run the Resource Substitution Wizard on. To launch the Resource Substitution Wizard, select Substitute Resources from the Tools menu or click the Resource Substitution Wizard icon on the Resource Management toolbar if you have it displayed. The system displays the Resource Substitution Wizard Welcome screen shown in Figure 13-12. Click Next to continue.
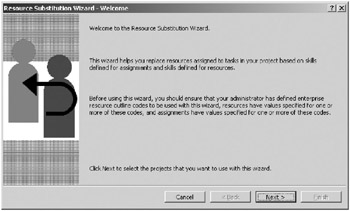
Figure 13-12. The Resource Substitution Wizard Welcome screen
The system assumes that you want to operate on all open projects, including the ubiquitous Project 1 if you haven’t closed it. Deselect the projects that you don’t want the wizard to consider in the Resource Substitution Wizard – Step 1 dialog box shown in Figure 13-13. Click Next to continue.
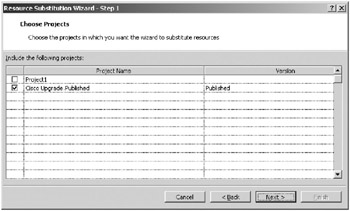
Figure 13-13. Deselect any projects that you don’t want the wizard to consider.
In the next step, shown in Figure 13-14, you must choose the resources for the wizard to consider. Selecting the “In the selected projects” radio button indicates that one or more of the projects you’ve selected has a team already built. When you choose this option, the system will use only resources specified in the selected plans. The option “At or below the following level in the Resource Breakdown Structure” allows you to select a leaf in your RBS. The wizard will consider all resources at or below that leaf in value. The drop-down list contains the value list for your RBS. Selecting the option “Specified below” allows you to select resources from the pool by clicking the Add button to link to a partially enabled version of the Build Team dialog box. The interface is the same, without the match and substitute functions enabled. Click Next to continue.
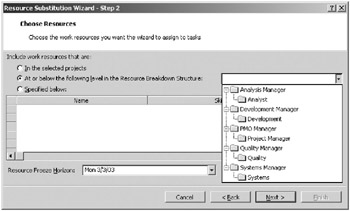
Figure 13-14. Select the resource conditions in the Resource Substitution Wizard – Step 2 dialog box.
The Resource Substitution Wizard – Step 3 dialog box, shown in Figure 13-15, displays a list of projects that either have a direct relationship with one or more of the projects in your selection or have an indirect relationship to one or more of the selected projects. Projects that share the same resource or resources are determined to have a direct relationship, and projects that share resources with projects that share resources with one or more of the selected projects are included and marked as indirectly related. In other words, the relationship is second cousin in nature. This alerts you that your substitutions could have ripple effects in the down-line projects. Click Next to continue.
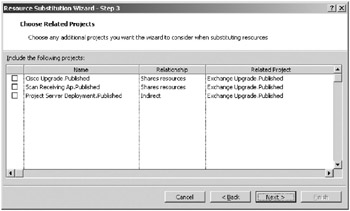
Figure 13-15. Choose additional related projects for the wizard to consider in the Resource Substitution Wizard – Step 3 dialog box.
In the Resource Substitution Wizard – Step 4 dialog box, you may set the relative priority for each selected project by increasing or decreasing the priority number of one project in relation to another. The Step 4 dialog box, shown in Figure 13-16, gives the higher-numbered project the preference between resources and their assignments. Click Next to continue.
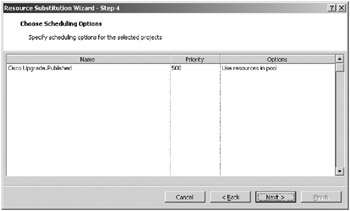
Figure 13-16. Optionally, you may set relative priorities for projects.
Before running, the system displays the Resource Substitution Wizard – Step 5 dialog box shown in Figure 13-17. This dialog box displays a textual summary of the substitution options you’ve chosen. If you notice a mistake here, you can either cancel the run or step back through the dialog boxes to make changes. Clicking the Run button activates the wizard.
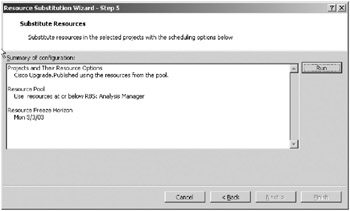
Figure 13-17. The Resource Substitution Wizard – Step 5 dialog box summarizes your selections.
After you click the Run button, click Next to display the Resource Substitution Wizard – Step 6 dialog box shown in Figure 13-18. The results of the wizard are displayed in the grid, task by task. The display contains the task name, the skill set acted upon, and the name of the new resource assigned by the wizard, as well as the original resource and the Request/Demand status of the original assignment. Click Next to continue.
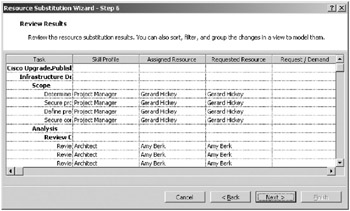
Figure 13-18. In the Resource Substitution Wizard – Step 6 dialog box, the system displays the list of assignment substitutions that it made.
The second-to-last dialog box in the series, shown in Figure 13-19, allows you to select the destination of the results. You may choose to cancel and abandon the substitutions, or you may choose to update the affected plans or store the results to a file for later consideration, or both. Click Next to continue.
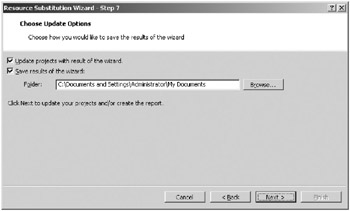
Figure 13-19. Choose the Resource Substitution Wizard update options.
Finally, the Resource Substitution Wizard – Step 8 dialog box displays, as shown in Figure 13-20, and the system makes suggestions. First it lets you know that even though the substitutions have been made in the plan per your request, these changes can still be abandoned if you don’t save the plan to the database. It also suggests leveling the plan after the wizard has run.
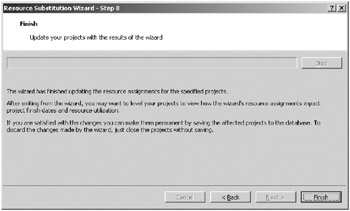
Figure 13-20. Click Finish to make your changes permanent in the plan.
EAN: 2147483647
Pages: 185