Understanding Project Server Publishing
In previous discussions, I’ve mentioned the concept of Project Server as a messaging system. When you save projects to the database without publishing them, project details become available in project views, but resource assignments and assignment data don’t appear in Project Server views, including timesheets, until the project manager has published the assignments.
Publishing assignments controls who will receive resource updates on the tasks. Although only one project manager may open and revise a project plan at one time, many managers can be involved in managing and updating the plan. In some organizations, for instance, resource managers are responsible for assigning work and updating progress. To accommodate this, each manager must open the project and publish the assignments to resources that he or she manages. Once a manager publishes a task, updates to the task will flow back to that manager.
Controlling Default Publishing Behavior
You can control Project’s default publishing behavior on a project-by-project basis by making changes on the Collaborate tab of the Options dialog box. Select Options from the Tools menu to display the Options dialog box shown in Figure 13-21. Click the Collaborate tab to expose the applicable options. As shown, the Options dialog box contains the default values for the various options.
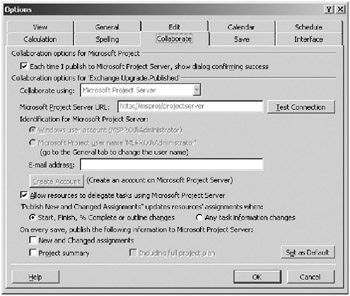
Figure 13-21. The Options dialog box with the Collaborate tab exposed
-
The “Each time I publish to Microsoft Project Server, show dialog confirming success” option is self-explanatory. Deselect this option to stop Project Server from displaying the confirmation alert box. You can also turn this option off from the alert box when it’s displayed.
-
You control the server name, server URL, and user account through Tools
 Enterprise Options
Enterprise Options  Project Server Accounts. The information displayed is determined by the session, and you can’t manipulate it here except for the e-mail address.
Project Server Accounts. The information displayed is determined by the session, and you can’t manipulate it here except for the e-mail address. -
The “Allow resources to delegate tasks using Microsoft Project Server” option, when selected, allows resources on this project to delegate tasks, provided that task delegation is enabled at the server level. If task delegation is otherwise disabled, this setting will have no effect on the local plan.
-
In the ““Publish New and Changed Assignments” updates resources’ assignments when” settings, selecting the “Start, Finish, % Complete or outline changes” radio button causes the system to mark the task for an update when any of these factors change. Other changes, such as changing the name of the task, won’t mark the task for updating. Selecting the “Any task information changes” radio button causes the system to mark a task for updating when any information on the task changes. This is an important setting and being aware of it can spare you much grief when you’re trying to understand system behavior. This feature determines what the system sees as a “changed assignment.”
-
The “On every save, publish the following information to Microsoft Project Server” settings allow you to automate publishing with a project save. Here you have the choice to select “New and Changed assignments” and/or “Project summary” with or without full project plan information.
Publishing: Best Practices
Like opening and saving project plans, it’s important to develop good project publishing habits. When you publish, it’s best to have only one project open. Don’t use publishing features on a plan you’ve been updating until you’ve saved your changes to the server. Don’t open a project from the server, save it as an .mpp file, and then publish it. This series of actions will cause the creation of duplicate assignments to on the server. This is a known issue and there’s a patch available from Microsoft. Until you patch your system, be very wary of this issue.
Publishing Assignments and Project Information
You activate publishing functions from Collaborate ![]() Publish, as shown in Figure 13-22. You have three publishing choices plus a republish selection. The distinction between the three publishing options is as follows:
Publish, as shown in Figure 13-22. You have three publishing choices plus a republish selection. The distinction between the three publishing options is as follows:
-
All Information automatically selects all information eligible for publishing, including new and changed assignments as well as the plan and plan details.
-
New and Changed Assignments selects all new, not previously published assignments and any assignments that have changed according to the criteria you selected under the Collaborate tab, as described previously.
-
Project Plan sends project information except assignments to Project Server.
-
Republish Assignments allows the manager to choose assignments for republishing whether they changed according to the criteria or not.
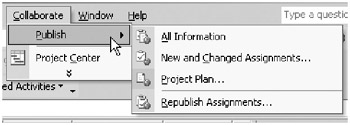
Figure 13-22. Select Collaborate ![]() Publish to choose a publishing function.
Publish to choose a publishing function.
Selecting Collaborate ![]() Publish
Publish ![]() All Information will cause the system to publish all available project information and assignments. Before continuing, it will present the alert shown in Figure 13-23. You may either click OK to continue or click Cancel to stop the action. If you click OK, the publishing operation will continue without further user interface activity.
All Information will cause the system to publish all available project information and assignments. Before continuing, it will present the alert shown in Figure 13-23. You may either click OK to continue or click Cancel to stop the action. If you click OK, the publishing operation will continue without further user interface activity.
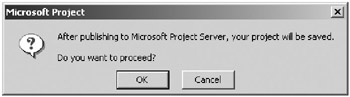
Figure 13-23. Do you want to proceed?
Selecting Collaborate ![]() Publish
Publish ![]() New and Changed Assignments first displays the same alert box shown in Figure 13-23 and then opens the Publish New and Changed Assignments dialog box shown in Figure 13-24. The system first selects all eligible task assignments and presents them in the dialog box. You may narrow down the selection by choosing Entire project, Current view, or Selected items from the pick list at the top of the dialog box. Selecting Current view limits the selection to what’s visible in the current project view behind the dialog box, including any filters you’ve applied to the view. Choosing Selected items assumes that you’ve selected tasks in the plan for which to publish assignments. The figure, as shown, is grouped by resource. You can change this by selecting the Task radio button below the task list display.
New and Changed Assignments first displays the same alert box shown in Figure 13-23 and then opens the Publish New and Changed Assignments dialog box shown in Figure 13-24. The system first selects all eligible task assignments and presents them in the dialog box. You may narrow down the selection by choosing Entire project, Current view, or Selected items from the pick list at the top of the dialog box. Selecting Current view limits the selection to what’s visible in the current project view behind the dialog box, including any filters you’ve applied to the view. Choosing Selected items assumes that you’ve selected tasks in the plan for which to publish assignments. The figure, as shown, is grouped by resource. You can change this by selecting the Task radio button below the task list display.
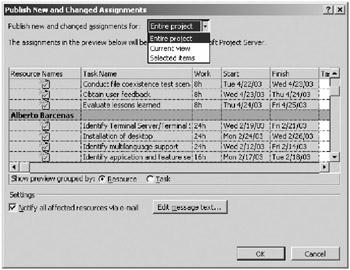
Figure 13-24. The Publish New and Changed Assignments dialog box
Normally, publishing assignments generates e-mail notifications to the resources receiving the assignments. The notification e-mails contain a link back to Project Web Access where the resources actually pick up the task information. There are times, however, when you don’t want an e-mail sent. To stop the system from sending an e-mail notification, deselect the “Notify all affected resources via e-mail” check box under Settings in the dialog box. Alternately, you can personalize the message sent by clicking the “Edit message text” button to open the “Edit message text” dialog box shown in Figure 13-25. Replace the existing message or personalize it.
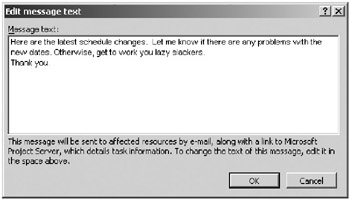
Figure 13-25. Add a personal touch to your message.
Selecting Collaborate ![]() Publish
Publish ![]() Project Plan opens the Publish Project Plan dialog box shown in Figure 13-26. Here you must select either “Summary only” or “Project plan with summary.”
Project Plan opens the Publish Project Plan dialog box shown in Figure 13-26. Here you must select either “Summary only” or “Project plan with summary.”
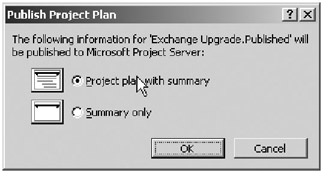
Figure 13-26. The Publish Project Plan dialog box
Republishing Assignments
Selecting Collaborate ![]() Publish
Publish ![]() Republish Assignments opens essentially the same dialog box as the one used for publishing assignments. As shown in Figure 13-27, there are, however, two important differences besides the title change to Republish Assignments. Notice the two new options in the Settings section of the dialog box.
Republish Assignments opens essentially the same dialog box as the one used for publishing assignments. As shown in Figure 13-27, there are, however, two important differences besides the title change to Republish Assignments. Notice the two new options in the Settings section of the dialog box.
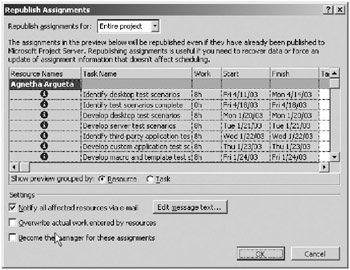
Figure 13-27. The Republish Assignments dialog box
The “Overwrite actual work entered by resources” check box allows you to push task progress back to a resource’s timesheet after you’ve made manual updates to progress within Project Professional. If a resource is out sick on reporting day, for instance, as the project manager you may need to update the task despite not having timesheet input from the resource. After using the tracking tool in Project, you’ll need to use the republish feature to synch the new actual work value and task progress with the user’s timesheet. In this scenario, you must select the “Overwrite actual work entered by resources” check box to push the new values back to the timesheet.
Use the Republish Assignments dialog box to resend assignments when resources accidentally hide them or when a change occurs that doesn’t trigger an update as set in your options. This function is also useful for temporarily taking over assignments for project managers who are out sick or are taking time off. To take over assignments and cause the resource updates to flow back to you instead of the original manager, open the project and select the tasks you want to take over; use the republish function, making sure that you select the “Become the manager for these assignments” check box; and choose Republish for selected tasks. If you deselect the e-mail notification check box, the updates for the tasks will now flow to you without the resource being aware of the change. When the out-of-office project manager returns, that person must take the exact same steps to return the flow back to him- or herself.
Understanding the Microsoft Project Spooler
Working behind the scenes as a silent and barely visible partner until something goes wrong is the Project spooler. The Project spooler starts when you launch Project Professional and stays active but idle until it’s required. The spooler icon appears in the tray area of the taskbar, as shown here:
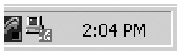
If an error occurs, the icon changes to include a red exclamation point next to the computer graphic and an alert box displays. The spooler functions much like the print spooler on your computer. It queues publishing jobs in the background so you can continue to work uninterrupted when the server can’t immediately respond to your publishing action.
If an error occurs, the system will display an alert box like the one shown in Figure 13-28. Clicking Yes will open the spooler or you can open the spooler by double-clicking the spooler icon in the tray.
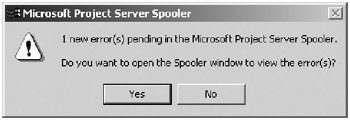
Figure 13-28. The spooler error alert box displays when an error occurs in the spooler.
You can investigate the specific error once the spooler is open, as shown in Figure 13-29. Two actions are available from the Actions menu: Retry or Undo.
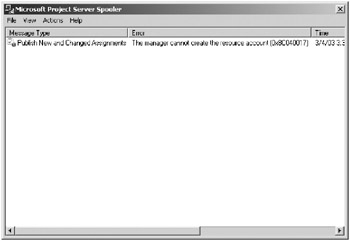
Figure 13-29. View the error detail in the Microsoft Project Server Spooler window.
EAN: 2147483647
Pages: 185