| To run an action as a batch process (Figure 18.2, next page): 1. | Choose File > Automate > Batch.
| 2. | In the Play section, choose an action set and an action. Of course, the action and its set have to be loaded in the Actions palette before you can choose it in the Batch dialog box.
| | | 3. | From the Source pop-up menu, choose which documents to process:
Figure 18.2. 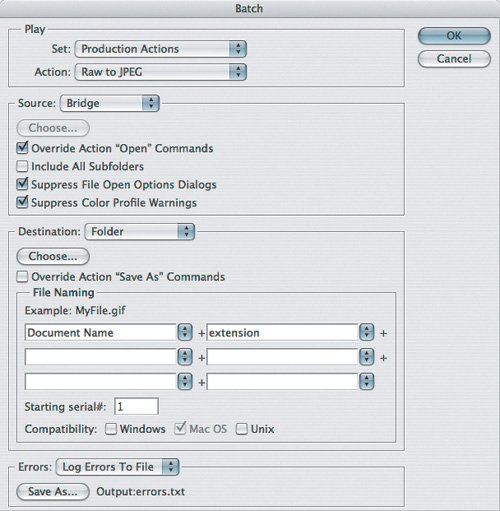
To process all eligible documents in a folder, choose Folder and then click Choose to specify the folder. To import and process PICT documents, choose Import and choose an option from the From pop-up menu. (PICT files were in use in older versions of Mac OS, so you probably won't use this option often.) To process documents currently open in Photoshop, choose Opened Files. To process documents selected in the frontmost browser window in Adobe Bridge, switch to Adobe Bridge and choose Tools > Photoshop > Batch. You can't choose Bridge from inside Photoshop; you must start from selected files in Bridge.
| | | 4. | Enable any of the following checkboxes as needed:
If the action doesn't include any Open commands, don't worry about the Override Action "Open" Commands checkbox. If the action does include an Open command, see the nearby sidebar "Override Action Commands . . . What the Heck?" to determine what to do. To run the action on the documents inside folders contained within the folder you specified, enable Include All Subfolders. In most cases, enable the Suppress File Open Options Dialogs checkbox. If you disable this option, every time the action opens a document in a format that displays options in the Open dialog box (such as a raw file), the action pauses and waits for your input, which defeats the purpose of fast batch processing. In most cases, enable the Suppress Color Profile Warnings checkbox. If you disable this option, and the Ask When Opening checkboxes in your color settings (Edit > Color Settings) are enabled, every time the action opens a document that conflicts with the Color Settings dialog box, the action pauses, and a dialog box appears asking you what to do. Instead, depending on the color-management requirements of your workflow, you can make the color spaces of opened documents consistent by converting them to the desired color space before running the action; or you can edit the Color Management Policy in the Color Settings dialog box so that the Ask When Opening checkboxes are disabled.
| 5. | In the Destination pop-up menu, choose how and where completed documents are stored:
To leave each document open after the action is complete, choose None. I choose None when I have a Save step in the action itself. This can be a good way to double-check the results of an action when you run the action on just a few documents. However, if you run many documents through the action, the completed open documents pile up and occupy RAM, and if Photoshop were to crash, you'd lose all of the results. The more documents you want to process, the more you should choose one of the other commands in the Destination pop-up menu. To save each processed document and then close it, choose Save and Close. This is typically not a recommended step if you process original documents, because a mistake in the action or its settings can ruin your originals. It's OK to choose Save and Close if you're processing copies of your original documents. To save all processed documents to a specific folder, choose Folder. You don't have to choose this if there's a Save step in the action itself. If you choose Folder, click the Choose button to specify the folder and enter any file-naming options you want. If the action doesn't include any Save commands, don't worry about the Override Action "Save As" Commands checkbox. If the action does include an Open command, see the nearby sidebar "Override Action Commands . . . What the Heck?" to determine what to do.
| | | 6. | For Errors, it's usually better to choose Log Errors to File and then click Save As and specify where the log text file goes. If you choose Stop for Errors, you might walk away after starting a batch on many documents, and come back much later to find it never got past the third document because of an error on just that document. It may be a good idea to choose Stop for Errors if you are still testing an action and want to be aware of any problems right away.
| 7. | Click OK to start the batch process.
|
Override Action Commands . . . What the Heck? The two most confusing options in the Batch dialog box are the Override Action "Open" Commands and Override Action "Save As" Commands checkboxes. The confusion stems from having to convey a complex concept in a short label for a checkbox, and the label isn't very good. Both options do the same thing, but one applies to opening documents, and the other applies to saving documents. When you use either option, you use the filename and location specified by the Batch dialog box, not by any steps in the action. The only two attributes these options override are the filename and location. Any other options available in the Open or Save dialog boxes are still controlled by Open or Save steps in the action. If the action includes an Open step, in most cases you should enable Override Action "Open" Commands so that the action doesn't always open the same document you used to record the action. If the action includes an Open step, and you want the Open step to always open the same document (as in an action that combines a document with another document that the action opens), disable the Override Action "Open" Commands checkbox. The most common reason to enable the Override Action "Open" Commands checkbox is when you include an Open step for a raw file because you want to apply the Adobe Camera Raw settings you recorded in the Open step (such as document dimensions, bit depth, and color space). If the action includes a Save step, and you choose Save and Close or Folder, you should typically enable the Override Action "Save As" Commands checkbox, so that the file naming and location options in the Batch dialog box control where the final documents are saved. It doesn't override options in the Save As dialog box, such as the file format. If you leave Override Action "Save As" Commands disabled, you may get unexpected results, such as 100 documents processed but saved to the same filename and location, leaving you with just one document (the last one processed). If you want an action to save its documents to the same folder every time, but a different folder than other actions use, it may be best to set the Destination pop-up menu to None and let a Save action in the step control where files are saved. If you do this, be sure to record the Save As dialog box step without editing the filename or you'll save all documents under the same filename. Using a Save step can be easier than changing the folder in the Batch dialog box for different actions. |
|