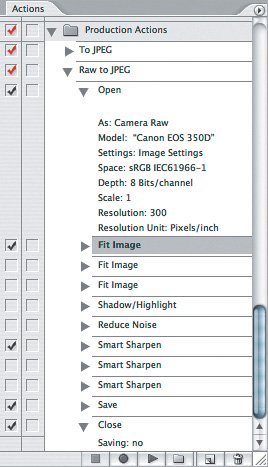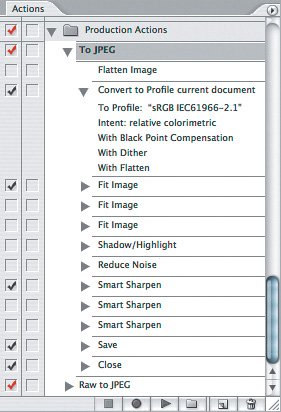Batch Processing Examples
| The Batch dialog box is overwhelming enough that it helps to have an example or two. I've got two. They're similar, but that's on purpose so that I can point out why I decided to set up each action the way I did. I often produce compact JPEG files from camera raw files. I could use the Image Processor, but there are specific features I like to apply, and I frequently tweak the settings depending on the content. For example, I might decide to apply the Shadow/Highlight command to the images of a high-contrast subject. Or I might adjust the noise-reduction settings depending on the camera I used. For those reasons, I decided to create actions and use them with the Batch command. There's a complication in that opening camera raw files involves settings that aren't present for other file formats like TIFF. That's the main reason I have two actions, and I explain that a little later. I run these actions from Bridge (Tools > Photoshop > Batch) after selecting documents in Bridge, as described in Chapter 6. In the future, I may decide to save each variation as a droplet if I don't want to examine and possibly edit the action's settings before running it. Producing JPEG Files from Camera Raw FilesIn Chapter 17, I use the example of producing JPEG files for the Web. The action in this example, Raw to JPEG (Figure 18.3), uses the same planning philosophy, but this action can produce JPEG files for uses other than the Web. Let's look at the action from the top down:
Figure 18.3. My Raw to JPEG action includes an Open step to specify settings in a camera raw file. In the future, if I learn how to write scripts (Chapter 19) that can present dialog boxes, as the Image Processor does, I may turn the three Fit Image commands into three radio buttons in a dialog box.
When I run this action from the Batch dialog box, I enable Override Action "Open" Commands because I want the currently selected raw files to be the ones I specify in the Batch dialog box, not the specific raw file I used to record the Open command. Photoshop still applies the settings in the Open step for the Camera Raw dialog box. For the Destination in the Batch dialog box, I choose None because I let the Save step in the action control where the file go. When recording the Save step, I was very careful not to touch the filename so that Photoshop would simply use the name of the source file. Of course, the file is saved with a .JPG extension instead of its original raw format extension. Producing JPEG Files from Other FormatsAt first glance, my To JPEG action (Figure 18.4) looks like the Raw to JPEG action in the previous example. There are a few differences, for the following reasons:
Figure 18.4. My To JPEG action includes steps that can conform documents that aren't flattened or in the sRGB color space. The rest of the action is the same as the other one. Because the two actions are similar, I could have left them as one action and simply remembered to turn on or off more checkboxes depending on the documents I was feeding into the action. When I run this action from the Batch dialog box, I disable Override Action "Open" Commands because there isn't an Open command in the action. If I forget to do this, the action doesn't work correctly. For the Destination in the Batch dialog box, I choose None, just as I do for the other action. The way I've set up these actions is not necessarily the best way to implement them, and they may not be the best solution for everyone. I hope they at least provide insight into the decisions and considerations you may want to anticipate when you build your own actions.
|
EAN: 2147483647
Pages: 161
- Structures, Processes and Relational Mechanisms for IT Governance
- Assessing Business-IT Alignment Maturity
- A View on Knowledge Management: Utilizing a Balanced Scorecard Methodology for Analyzing Knowledge Metrics
- Technical Issues Related to IT Governance Tactics: Product Metrics, Measurements and Process Control
- Governance in IT Outsourcing Partnerships