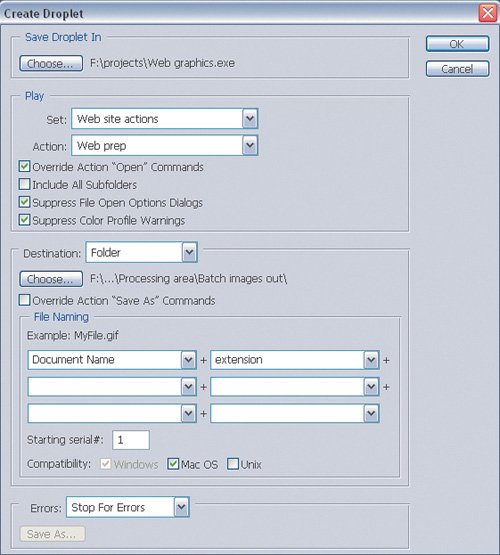Using Droplets for Instant Batch Processing
| If you've got an action that you throw images at all day long, and you're getting tired of mousing your way through the Batch dialog box every time you use that action, consider saving the action as a droplet. A droplet is like a shortcut to an action: Instead of directing Photoshop to files, you drop files on the droplet, and the droplet handles the rest. You can store the droplet anywhere you'd store a file or folder; if you make a droplet from an action you use all the time, you can leave the droplet on the desktop for very convenient dragging and dropping. There is one thing to watch out for with droplets. Once you save them, they're done. If you want to modify the settings of a batch action, you'll have to do it from the Actions palette or the Batch dialog box. Also, a droplet doesn't update if you edit the action that it's based onif you want to update the droplet, you'll need to create it again. Therefore, the best time to create a droplet is after you've thoroughly tested the action you're using to create the droplet. To create a droplet from an action:
To use a droplet, simply drag any number of documents onto the droplet. |
EAN: 2147483647
Pages: 161