Introducing the History Palette
Now it’s time to explore the powerful History palette. With the History palette you can undo up to 99 previous actions (called states). Using the palette you can selectively restore areas to a prior state using the History Brush or the Art History Brush. You can also fill a selection with a history state, and erase to a history state.
| Tip | Photoshop is set to undo up to 20 history states by default. To raise the number of states that you can undo, choose Edit→Preferences→General or press Ctrl+K (z+K on a Mac). In the Preferences dialog box, enter the number of states you want to be able to undo in the History States text box. You should know, however, that if you set increase the number of states, you may see a negative impact on the performance of your computer because these history states are held in temporary memory. If you find your computer slowing down, lower the number of history states. |
By default the History palette is located with the Actions palette in a palette group at the right side of the Photoshop window. If you don’t see it, choose Window→History to display the palette, as shown in Figure 14-6.
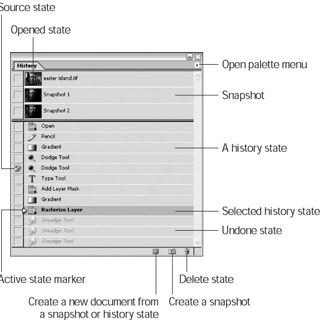
Figure 14-6: The History palette records each step, enabling you to return to a given point in time.
The History palette records all your operations and creates a running list of the states, kind of like those timelines you studied in history classes. (Maybe that’s why they named it the History palette.) As you perform each operation, Photoshop names each state and displays a corresponding icon according to the tool or command used. It ignores recording operations, such as palette and tool settings and color and preferences changes.
| Remember | After you close your image, its history disappears forever. The states in the History palette are not saved with the file. |
Clearing the palette
You can completely clear the History palette for all open images or the currently selected document. Clearing the palette can help free up memory. Make sure that you want to clear the History palette before you do so because once the states are cleared, they’re gone. There’s no way to undo it.
To clear the History palette for the active document (the one that’s in front in the Photoshop window), choose Clear History from the History palette menu. To clear history states from all open documents, choose Edit→Purge→ Histories.
| Tip | If you find computer performance slowing down, clearing the History palette can speed it back up because history states are saved in temporary memory. To find out how to lower the number of history states, turn to “Introducing the History Palette” earlier in this chapter. |
Deciding between linear and non-linear states
The History palette can be set to work in two ways: linear mode and non-linear mode.
If the History palette is set to work in linear mode and you click an earlier state in the History palette, then resume editing your image or delete that earlier state entirely, all subsequent states (the ones that are grayed out) will be deleted.
If the palette is working in non-linear mode and you click an earlier state or delete it, any subsequent states won’t be deleted. And, if you resume editing your image, the new edits show up at the bottom of the History palette as the latest states and the earlier states are available still.
So, when would you want to work in linear mode and when would you want to work in non-linear mode? Here’s quick information to help you decide:
-
Go linear if you want to make a clean break: If you want the History palette to revert back to an earlier mode, automatically deleting any subsequent states, creating a clean break, then linear mode is for you.
-
Go non-linear if you’re not sure what you want: If you want to be flexible, trying out things, going back and forth to different history states, then non-linear mode would work for you.
Changing from linear to non-linear (and vice versa)
To set whether the History palette is working in linear or non-linear mode, follow these steps:
-
Choose History Options from the History palette menu.
-
See Figure 14-7.
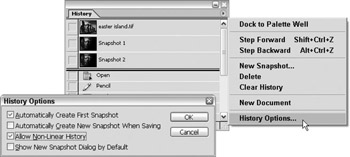
Figure 14-7: You can set the History palette to work in two modes: linear and non-linear.The History Options dialog box opens.
The default setting is Linear History mode.
-
To switch from linear to Non-Linear History mode, add a check in the Allow Non-Linear History check box.
-
To set the History palette to work in linear history mode, uncheck the Allow Non-Linear History check box.
-
Click OK to close the History Options dialog box.
To cancel your changes, click Cancel.
Working with history states
The History palette is incredibly flexible. You can revert to previous states, redo states, step backward through states, duplicate states, and much more. Here’s the lowdown:
-
Revert to a previous state: Click the desired state. Notice that Photoshop temporarily undoes all steps after that state, and that they appear grayed out. Press Ctrl+Z (z+Z on a Mac) or choose Edit→Undo to return to your last state; you also can simply click your last state.
-
Redo an undone state: Undone states are the ones that appear grayed out. Simply click the grayed out state to reactivate it
Remember If you perform a new operation, the undone states disappear. Choose Edit→Undo or Ctrl+Z (z+Z on a Mac) immediately to get the undone states back. After you move on to other commands, they’re gone for good.
-
Step backward through the History palette one state at a time: Press Ctrl+Alt+Z (z+Option+Z on a Mac). To move forward, press Ctrl+Shift+Z (z+Shift+Z on a Mac). These commands also are accessible via the History palette pop-up menu.
-
Duplicate a state: Alt+click (Option+click on a Mac) a state. The duplicate state is listed at the bottom of the History palette as the latest state.
-
Work on multiple images simultaneously and independently of each other: Because every file has its own history, you don’t have to worry about managing history states in multiple files. Photoshop does all that for you.
-
Establish the number of maximum history states: You can choose any number (from 1 to 99) of states to retain by choosing Edit→Preferences→ General (Photoshop→Preferences→General on a Mac).
Tip If your computer is low on RAM, you may want to set this value to a lower number.
-
After you exceed your maximum, the oldest step disappears, then the next oldest, and so on.
-
Delete a single state: Select the state and choose Delete from the History palette menu. You also can simply select the state and drag it to the trash can icon at the bottom of the palette. (Refer to Figure 11-1.)
EAN: 2147483647
Pages: 221