Introducing Snapshots
Snapshots are like pictures of an image that save layer settings, blending modes used, and everything about the way an image looks.
You can use snapshots to try out different effects and then choose between them. For instance, suppose you had an image that you wanted to apply a filter to. You can take a snapshot of the original image, apply a filter, and then take another snapshot. Then, you can switch back and forth between the snapshots to compare the way the image looks.
| Remember | After you close an image, all snapshots are automatically deleted. |
Creating a snapshot
Saving the way an image looks with a snapshot is easy. In the History palette, make sure that the last change you made to the image is the selected history state. Click the Create New Snapshot button at the bottom of the History palette. If the Show New Snapshot Dialog by Default option is checked in the History Options dialog box, then the New Snapshot dialog box opens. Enter a name for the snapshot, and then click OK.
If the option is not checked in the History Options dialog box, then Photoshop bypasses the New Snapshot dialog box, and creates the new snapshot with a default name. (You can always rename a snapshot by double-clicking the snapshot’s name in the History palette, and then typing in a new name.)
Working with snapshots
As you work on an image and create snapshots of various history states, you can set a snapshot to become the latest history state and create a new document from a history state. When you finish with a snapshot, you can delete it.
-
To make a snapshot the latest state: Click a snapshot thumbnail to select it. That’s all you have to do. If the History palette is set to work in Non-Linear mode, any subsequent history states will remain in the palette. If the History palette is set to work in Linear Mode, any subsequent states appear grayed-out. Then, when you resume editing, any grayed-out states are automatically deleted.
-
Create a new document from a history state or snapshot: Drag the snapshot or history state to the Create New Document from Current State button at the bottom of the History palette (the button is shown in Figure 14-6). The new image window appears, named for the history state it was made from. Save this image! It’s only a duplicate and it’s unsaved until you save it.
-
Delete a snapshot: Drag the snapshot to the trash can icon at the bottom of the History palette.
Some snapshot tips
Here are some tips for using snapshots effectively:
-
Make sure the Automatically Create First Snapshot option in the History Options dialog box is checked (it is checked by default). This way, you can always get back to your original image. To open the History Options dialog box, choose History Options from the bottom of the History palette menu (refer to Figure 14-8).
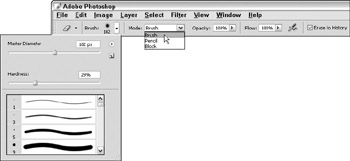
Figure 14-8: The Options bar offers eraser options. -
Another good option to check in the History Options dialog box is Automatically Create New Snapshot When Saving. If this option is selected, Photoshop creates a snapshot every time you save the image and names it based on the time you save the file. (If you do a ton of saving, though, you will end up with a zillion snapshots, so this may not work for you.)
-
Check the Show New Snapshot Dialog by Default option in the History Options dialog box. Photoshop displays the New Snapshot dialog box every time you click the New Snapshot icon.
EAN: 2147483647
Pages: 221