Chapter 3: MakingSelections
Selections are key to using Photoshop to its fullest. Selections allow you to operate on just part of an image. Any operations you perform on the image will only affect these pixels, as shown in Figure 3-1. You can perform almost any Photoshop operation—applying filters, adjusting colors, painting, erasing, and so forth—on the pixels within a selection; any unselected pixels are entirely unaffected. You can also copy the selected pixels to a layer within your document or to a new document altogether.
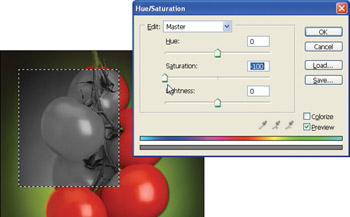
Figure 3-1: Filters and adjustments are only applied to the active selection, if any.
Creating New Selections
There are a number of ways to create new selections in Photoshop.
Use the Marquee Tool
You use the Marquee Tool to select a rectangular or elliptically shaped area. In addition, you also have options for a single-pixel-wide row or column.
Make a Rectangular Selection
You can make a rectangular selection with the Rectangular Marquee Tool.
-
To select the Rectangular Marquee Tool from the Toolbox palette, click the current Marquee tool icon in the Toolbox palette, and hold the mouse button down. The Marquee Tool pop-up menu appears.

-
Click the Rectangular Marquee Tool to select it.
-
Drag within the image to create the marquee selection.
–Or–
Hold down shift while dragging to constrain the selection to a square.
Note Only the pixels inside of the marquee are selected.
Make an Elliptical Selection
To make a circular or elliptical selection with the Elliptical Marquee Tool:
-
To select the Elliptical Marquee Tool, click the current Marquee tool icon in the Toolbox palette, and hold the mouse button down. The Marquee Tool pop-up menu appears.
-
Click the Elliptical Marquee Tool to select it.
-
Click within the image, then drag to create the selection.
–Or–
Hold down the shift while dragging to constrain the selection to a circle.
Note To place a marquee selection around the entire image, press ctrl+a (select all).
Use the Magic Wand Tool
Marquee selections are great for selecting circles and squares and rectangles, but sometimes you need to select all the pixels of the same color, regardless of the shape. Then it’s time for the Magic Wand Tool.
| Note | You can select the Marquee Tool and switch between the Rectangular and Elliptical Marquee Tools by pressing the m key on your keyboard. |
Select an Area with the Magic Wand
-
Select the Magic Wand Tool from the Toolbox.
-
Set the Tolerance on the Magic Wand options bar. This tells Photoshop how similar in color pixels must be to be included in the selection. The larger the tolerance, the more colors will be selected. A tolerance of 32 is a good place to start.
-
Check Anti-alias to soften the edges of the selection.
-
Check Contiguous in the options bar.
-
Click within the area you want to select.
-
If too many pixels are selected, reduce the tolerance. If too few pixels are selected, increase the tolerance. Click twice within the selection to reselect the area using the new tolerance.
The Magic Wand Tool’s option bar, shown in Figure 3-2, gives you more control over the tool’s selections.
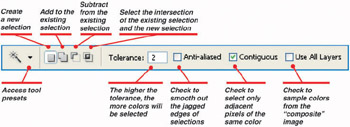
Figure 3-2: For more control, use the Magic Wand options bar.
Make a Regular Selection of a Fixed Size
You can tell Photoshop in advance exactly what size you want your rectangular or elliptical selection to be. With the Rectangular Marquee or Elliptical Marquee Tool selected,
-
Open the Style drop-down list in the Options bar, and click Fixed Size.

-
Type in the Width and Height in pixels (px), inches (in), centimeters (cm), or millimeters (mm).
-
Click to establish the upper-left corner of the selection, and drag to position it.
Make a Selection of a Fixed-Aspect Ratio
You can constrain the aspect ratio of a selection so that, for example, it is twice as tall as it is wide no matter the actual size of the area selected.
With the Rectangular Marquee or Elliptical Marquee Tool selected,
-
Open the Style drop-down list in the Options bar.
-
Click Fixed Aspect Ratio.
-
Type in the Width and Height.
-
Click on the image, and drag to create the selection.
Make Contiguous and Noncontiguous Selections with the Magic Wand Tool
-
If you select Contiguous on the Magic Wand options bar, the tool will only select a single contiguous area. Pixels of the same color elsewhere in the image will not be selected.

-
If you deselect Contiguous on the Magic Wand options bar, the tool will select all pixels of the same color, regardless of their location within the image.

Use the Lasso Tools
Photoshop has three different Lasso tools: the Lasso Tool, the Polygonal Lasso Tool, and the Magnetic Lasso Tool.
Sketch a Freehand Selection
You can sketch, freehand, the outline of your selection:
-
To select the Lasso Tool, click the current Lasso tool icon in the Toolbox palette, and hold the mouse button down. The Lasso Tool pop-up menu appears.

-
Click the Lasso Tool to select it.
-
Click within the image, and drag to sketch a selection.

-
Release the mouse button to close the selection
You can fine-tune the way the Lasso Tool works by changing its options, shown in Figure 3-3.
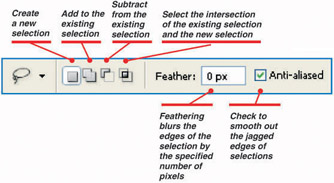
Figure 3-3: You can change the Lasso and Polygonal Lasso Tool options.
| Tip | While using the Lasso Tool, hold down the alt key to temporarily switch to the Polygonal Lasso Tool. |
Select an Area with the Polygonal Lasso Tool
You can create a selection made up of a number of straight segments:
-
To select the Polygonal Lasso Tool, click the current Lasso tool icon in the Toolbox palette, and hold the mouse button down. The Lasso Tool pop-up menu appears.
-
Click the Polygonal Lasso Tool to select it.
-
Click your image once.
-
Move the mouse to a new position. A line segment follows the cursor.
-
Click the image repeatedly to create your selection.
-
Double-click to finish the selection.

You can fine-tune the way the Polygonal Lasso Tool works by changing its options, shown in Figure 3-3.
| Tip | While using the Lasso Tool, hold down the alt key to temporarily switch to the Polygonal Lasso Tool. |
Select an Area with the Magnetic Lasso Tool
Use the Magnetic Lasso Tool to select areas with sharp contrast. The Magnetic Lasso Tool will attempt to automatically follow and “snap to” edges. You can fine-tune the way the Magnetic Lasso Tool works by changing its options, shown in Figure 3-4.
-
To select the Magnetic Lasso Tool, click the current Lasso tool icon in the Toolbox palette, and hold the mouse button down. The Lasso Tool pop-up menu appears.
-
Click the Magnetic Lasso Tool to select it.
-
Click your image once to begin creating a selection.
-
Move the mouse to a new position. A line segment follows the cursor. Photoshop places small, square “anchors” as it goes.
-
Press backspace at any time to delete the last anchor.
-
Click the image at any time to force the Magnetic Lasso Tool to place an anchor at the cursor location.
-
Double-click to finish the selection.

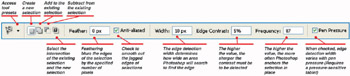
Figure 3-4: You can change the Magnetic Tools options.
Select a Range of Colors
To select all pixels within a range of colors:
-
From the menu, choose Select | Color Range. The Color Range dialog box appears.
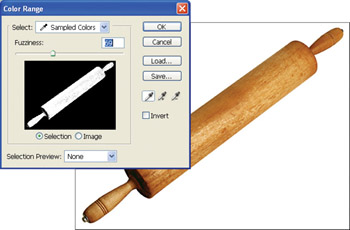
-
Click within the image to sample the color you want to select. The Color Range dialog box displays a thumbnail of the selection: white areas in the preview will be selected; black areas will not; gray areas will be partially selected
-
Use the Fuzziness slider to adjust the range of colors selected. The greater the fuzziness, the more colors will be selected.
-
To select additional colors, hold down the shift key while clicking the image.
-
To subtract colors from the selection, hold down the alt key while clicking the image.
-
When you are happy with the selection, click OK.
Exclude with Selections
Sometimes, the elements you don’t want to work with are easier to select than the elements you do want, as in the case of an object on a simple background. In that case, select the background elements first and then invert the selection.
-
Use any combination of selection tools to select the background elements you do not ultimately want selected.
-
Choose Select | Invert, or press shift+ctrl+i to invert the selection. Now everything that was selected is deselected, and everything that was deselected is selected.

EAN: 2147483647
Pages: 59