Use Scanners and Digital Cameras
Photoshop allows you to import images directly from scanners and digital cameras connected to your computer.
| Tip | Scan the photograph using at least the resolution at which it will be displayed. The standard for display on a computer monitor is 72 dpi. If the photo will be printed, scan at the same resolution as will be used when it is printed (e.g., 300 dpi). Scanning at a higher resolution is okay; scanning at a lower resolution is not. Even so, more than 400 dpi is usually unnecessary unless you’re planning to enlarge the image when you print it. |
Scan in Photoshop
To scan an image from within Photoshop:
-
From the menu, choose File | Import. A submenu appears, listing devices from which Photoshop can import.
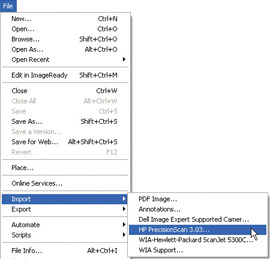
-
Click to select your scanner from the list. The scan software will start. The exact appearance and operation will depend on your scanner.
-
Use your scanner software to perform the scan. The scanned image will open in Photoshop.
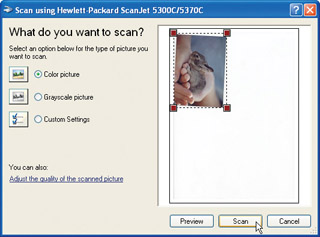
Note If you scan to a file on your hard drive or network, open the file normally in Photoshop.
Scan a Color Photograph
-
From the menu, choose File | Import. A submenu appears, listing devices from which Photoshop can import.
-
Click to select your scanner from the list. The scan software will start.
-
Choose color photograph settings. The details will depend on your scanner.
-
Perform the scan. The scanned image will open in Photoshop.
Scan a Black-and-White Photograph
Although most scanning software has a setting for scanning grayscale (black-and-white) photographs, you will often get better results by scanning the photo as a color photograph, and then converting it within Photoshop. When you convert from color to grayscale, you throw away image data. If you make the conversion within Photoshop, you can at least control the process.
-
Scan the photo into Photoshop as a color photograph.

-
To convert to grayscale, select Image | Adjustments | Desaturate to remove color from the photo.

You’ll learn about retouching and color-correcting photos in Chapter 6.
Scan Line Art
Although most scanning software has a setting for scanning line art, you will get better results by scanning the image as a grayscale photograph.
-
Scan the photo into Photoshop as a grayscale (black-and-white) photograph.
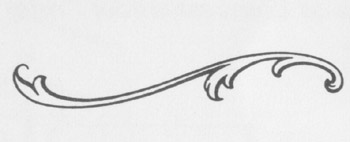
-
Press alt+ctrl+0, or double-click the Zoom tool to zoom to 100 percent.
-
Select Image | Adjustments | Threshold. The Threshold dialog box appears.
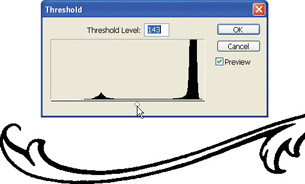
-
Threshold will render your image pure black and white. Drag the threshold slider to the left to make lines lighter; drag it to the right to make lines heavier.
-
Click OK to accept the threshold adjustment.
-
Use the Eraser and Brush Tools to clean up any extra spots and specks.
You’ll learn more about converting and retouching images in Chapter 6.
Import Digital Photos
-
From the menu, choose File | Import. A submenu appears, listing devices from which Photoshop can import.
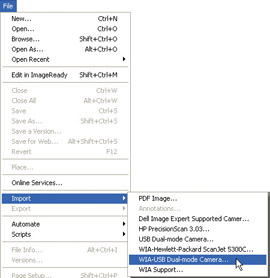
-
Click to select your camera from the list. The camera’s software will start.
-
Select one or more photos, and click the appropriate button (OK, Get Pictures, etc.) to import the photos into Photoshop. The exact appearance and operation will depend on your camera.
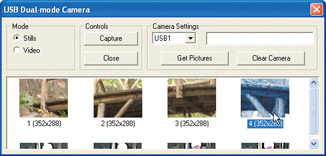
Note If you transfer a photo from the camera to a file on your hard drive or network, open the file normally in Photoshop.
Work with Camera Raw Images
Some cameras will save photos as camera raw files. A camera raw file contains the original, raw, data captured by the hardware of a digital camera; it hasn’t been compressed or modified in any way. Camera raw format bypasses any in-camera sharpening, contrast, color correction, and so forth. Think of a camera raw file as the digital equivalent of a film negative. By working with camera raw files, you get to decide how deep the shadows are, or how bright the sky is, rather than leaving it up to your camera’s on-board computer.
Not every camera allows you to save raw image files. You may not want to bother with camera raw files, even if the feature is available for your camera. For snapshots and the like, JPGs or TIFs are smaller and more convenient. Few programs outside of Photoshop can open camera raw files.
The camera raw file contains more data than a JPG or TIF, making it possible to compensate for a wider range of problems: underexposed or overexposed images, bad lighting, incorrect camera settings, and so forth.
| Note | Photoshop does not support every camera raw file format. Supported cameras are listed in Table 2-1. If your camera is not supported, check the Adobe web site for updates. |
| Note | Unlike JPG or GIF, raw is not an acronym. Each camera manufacturer has its own proprietary file format and extension for its camera raw files, including RAW, RAF, CRF, NEF, RAF, ORF, MRW, and THM. |
| Note | Refer to your camera manual for advanced information on your camera’s settings.
|
Open and Correct a Camera Raw File
Open a camera raw file from the File Browser, or choose File | Open. The Camera Raw interface opens, as shown in Figure 2-4.
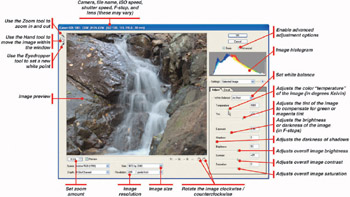
Figure 2-4: You can import and manipulate camera raw files in Photoshop.
Make any needed adjustments in the Adjustment panel:
-
White Balance – Choose a white balance from the White Balance menu to reflect the lighting conditions under which the photo was taken. White balance alters the Temperature and Tint settings.

-
Temperature – Adjust the color temperature of the photo by dragging the Temperature slider left for cooler, bluer light or right for warmer, more yellow light.
-
Tint – Adjust the tint by dragging the Tint slider left to add more green or right to add more magenta.
-
Exposure – Adjust the exposure by dragging the Exposure slider left to darken or right to lighten. A setting of 1.0 is equivalent to setting the camera aperture one F-stop wider. A setting of –1.0 is equivalent to setting the camera aperture one F-stop narrower. The Exposure slider will clip off light areas, forcing them to white.
-
Shadows – Drag the Shadows slider right to darken the shadows in the photo or left to lighten them. The Shadows slider will clip off dark areas, forcing them to black.
-
Brightness – Adjust the overall brightness of the photo by dragging the Brightness slider left to darken it or right to lighten it. Unlike Exposure and Shadows, the Brightness slider will not clip off dark and light areas.
-
Contrast – Adjust the overall contrast of the photo by dragging the Contrast slider left to decrease contrast or right to increase contrast.
-
Saturation – Adjust the overall saturation (color brightness) of the photo by dragging the Saturation slider left to decrease saturation or right to increase saturation.
You can also make these changes to your photo:
-
Image Rotation - Rotate the image clockwise or counterclockwise by clicking the rotate image buttons beneath the image.

-
Resolution - Change the photo’s resolution by typing a new value in the Resolution field at the bottom of the Camera Raw window.

-
Size - Change the photo’s dimensions by choosing a new size from the Size drop-down list at the bottom of the Camera Raw window.

When you are done:
-
Click OK to accept your adjustments and open the photo in Photoshop.
-Or-
-
Click Cancel to abandon your adjustments. The photo will not open in Photoshop.
EAN: 2147483647
Pages: 59