Use the File Browser
While you can browse, open, rename, and delete your files with the standard Windows interface, the Photoshop File Browser offers a much more powerful, customizable way to work with your files.
View, Select, and Open files
-
Click the File Browser button to the left of the palette well on the Options bar to open the File Browser, or choose File | Browse. The File Browser appears as shown in Figure 2-1.
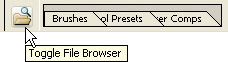
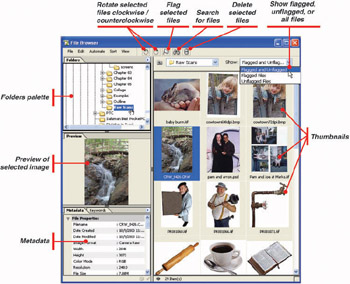
Figure 2-1: Browse and manipulate your images in the File Browser -
Use the Folders palette as you would the Windows Explorer to navigate to a folder containing images.
-
Click an image to select it.
-Or-
Press and hold ctrl while you click two or more images to select them.
-Or-
Press and hold shift while you click a second image to select a range of images.
-
Right-click and choose Open from the pop-up menu, as shown in Figure 2-2.
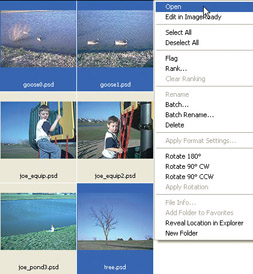
Figure 2-2: Select multiple images by pressing and holding CTRL while clicking on their thumbnails.Tip Remember that the tab key temporarily hides any palettes which may be blocking your view of the File Browser.
Tip Double-click an image thumbnail in the Thumbnails palette to open it in Photoshop.
Sort, Flag, Rank, and Rearrange Files
Within the File Browser, you can arrange your files to make them easier to find and manage.
| Tip | Press f5 at any time to refresh the File Browser view. |
Sort your Files
From the File Browser menu, choose View | Sort, and choose a sort order from the menu.
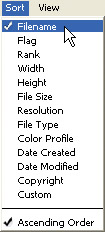
To sort in descending order (e.g., Z to A), choose View | Sort, and deselect Ascending Order.
Flag Your Files
You can flag files in the File Browser. The flag has no particular meaning. You can flag the best files, files to be deleted, files to be copied, and so on. To flag one or more files:
-
Click, hold ctrl while you click, or hold shift while you click one or more image thumbnails in the File Browser to select them.
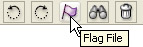
-
Press the Flag File button in the File Browser menu.
-Or-
Right-click a selected thumbnail, and choose Flag from the pop-up menu
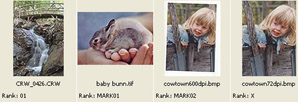
Rank your Files
You can assign a rank to a file and then sort your files by rank. A rank can be a number, a letter, or any combination.
To rank one or more files,
-
Click, hold ctrl while you click, or hold shift while you click one or more image thumbnails in the File Browser to select them.
-
Right-click a selected thumbnail, and choose Rank from the pop-up menu.
-
Type in a rank and click OK.
Tip To view or hide flagged files, choose Flagged, Unflagged, or Flagged And Unflagged from the Show drop-down list in the File Browser menu bar.
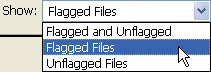
View File Rankings
To view thumbnails with the rankings you have assigned to them:
-
From the File Browser menu, select View | Show Rank.
Tip With Ranks displayed, you can assign a rank to a file by clicking in the Rank field beneath a thumbnail, and typing a new rank.

Rearrange your Image Thumbnails
In addition to sorting your thumbnails in various ways, you can manually rearrange them within the thumbnail pane.
-
Click an image thumbnail, and hold down the mouse button.
-
Drag the thumbnail to a new position, and release the mouse button.
Customize the File Browser
You can alter the appearance of the File Browser to better suit your needs.
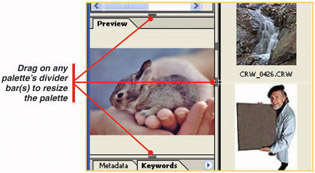
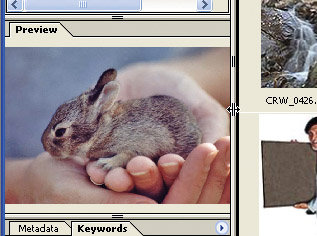
Resize the Panes
You can change the relative size of the various panes—the thumbnails, the preview, and so forth.
Simply drag the frames between the panes.
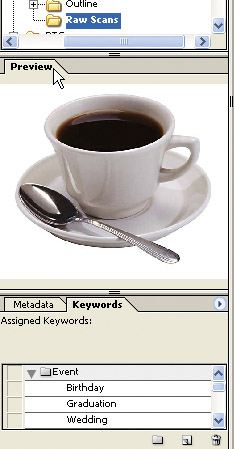
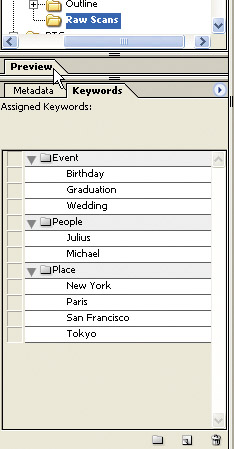
| Note | You cannot close the File Browser’s thumbnail pane. |
Open and Close File Browser Palettes
To open and close palettes in the File Browser:
-
Double-click the name tab at the top of an open palette to close it.
-
Double-click the name tab at the top of a closed palette to open it.
You can save your File Browser configuration—thumbnail size, palette size, which palettes are open or closed—as a custom workspace, and recall it again at any time.
Save Your File Browser Workspace
-
From the menu, choose Window | Workspace | Save Workspace.
-
Type in a name for the workspace, and click Save.
Load a File Browser Workspace
From the menu, choose Window | Workspace, and select your named workspace from the submenu.
Change Thumbnail size
You can change the size of image thumbnails displayed in the File Browser.
-
Click View on the File Browser menu.
-
Select a Thumbnail size from the menu.
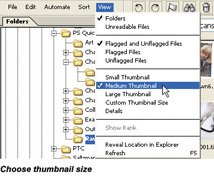
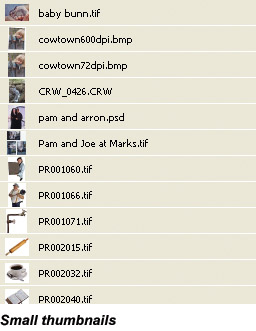
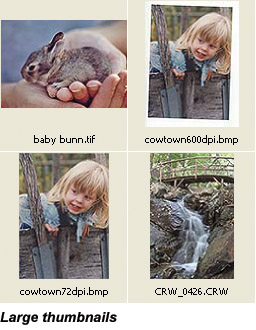
Create a New Custom Thumbnail Size
To change the size of thumbnails displayed in the File Browser’s Custom Thumbnail Size view:
-
Choose Edit | Preferences from the menu.
-
If necessary, click Next until File Browser preferences are displayed.
-
Type a new Custom Thumbnail Size, in pixels.
-
Click OK.
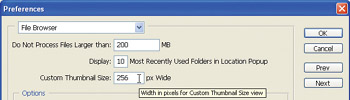
Search for Files
To search your computer or network for image files from within the File Browser:
-
Click the Search button in the File Browser menu. The Search dialog box, shown in Figure 2-3, appears.
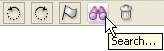
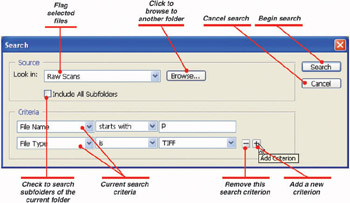
Figure 2-3: Search for files with the Search dialog box. -
Choose a criterion to search by, such as File Name or File Type.
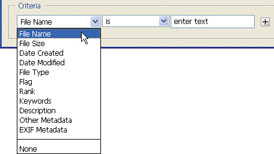
-
To add another search criterion, click the + button to the right of the current criterion.
Rename, Move, Copy, and Delete Files
You can perform basic file operations—rename, move, copy, delete—from within the Photoshop File Browser.
Rename a File
-
In the File Browser, click the file name beneath the thumbnail.
-
Type in a new name, and press enter.
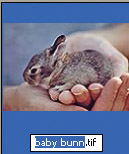
Move a File
-
In the File Browser, click an image thumbnail and hold down the mouse button.
-
Drag the thumbnail to a new folder in the Folders pane. Release to move the file to that folder.
Copy a File
-
In the File Browser, click an image thumbnail and hold down the mouse button.
-
Press and hold the ctrl key. A + appears next to the cursor to indicate copying.

-
Press ctrl while you drag the thumbnail to a new folder in the Folders pane. Release to copy the file to that folder.
Delete a File
-
In the File Browser, click an image thumbnail.
-
Press delete. Photoshop asks for confirmation of the deletion.
-
Click OK to delete the file.
You can copy and paste vector artwork directly from Adobe Illustrator into Photoshop. Choose one of the three options: Paste As Pixels, Paste As Path, or Paste As Shape Layer.
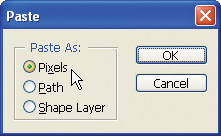
Paste As Pixels
-
In Adobe Illustrator, select your object(s) and choose Edit | Copy.
-
Switch to Photoshop, and with your document selected, choose Edit | Paste. The Paste dialog box appears.
-
Select Pixels in the Paste dialog box, and click OK. Sizing handles appear.
-
Drag the handles to resize the objects, if necessary.
-
Press enter to paste the shapes as pixels to a new layer.
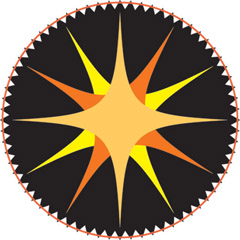
Paste As Path
-
In Adobe Illustrator, select your object(s) and choose Edit | Copy.
-
Switch to Photoshop, and with your document selected, choose Edit | Paste. The Paste dialog box appears.
-
Select Path in the Paste dialog box, and click OK.
-
Photoshop creates a new work path from the vector shapes.
You’ll learn more about paths in Chapter 5.
Paste as Shape Layer
-
In Adobe Illustrator, select your object(s) and choose Edit | Copy.
-
Switch to Photoshop, and with your document selected, choose Edit | Paste. The Paste dialog box appears.
-
Select Shape Layer in the Paste dialog box, and click OK.
-
Photoshop creates a new shape layer from the vector shapes.
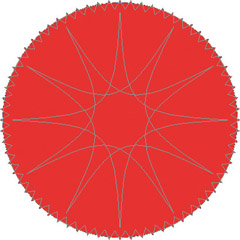
You’ll learn more about shapes in Chapter 5.
Open an Illustrator File in Photoshop
You can open Adobe Illustrator files in Photoshop, but they will be converted to bitmap images.
-
Use the File Browser to locate an Adobe Illustrator (AI) file.
-
Double-click the image thumbnail to open it. The Rasterize Generic PDF Format dialog box appears.
-
Photoshop can open a vector file at any size. Change the Width, Height, Resolution or Color Mode if necessary.
-
Click OK to open the file as a bitmap image in Photoshop.
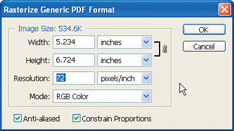
Save Your Files
Photoshop allows you to save your work in the original format, as a new file type, or optimized for the Web.
Save Changes to a File
-
Choose File | Save, or press ctrl+s.
Save a New File
-
If the file is new and has not been saved before, choose File | Save As. The Save As dialog box appears.
-
Type a file name in the File Name field.
-
Choose a file format from the Format drop-down list.
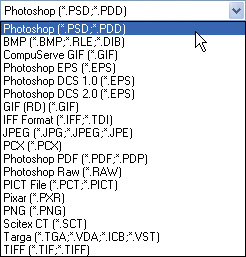
-
Click OK to save the file.
Save a File With A New Name
-
From the menu, choose File | Save As. The Save As dialog box appears.
-
Type a new name in the File Name field. Photoshop will automatically fill in the extension. (e.g., BMP).
Save a File in a New File Format
To save a file in a new format (e.g., to save a JPG as a BMP):
-
Choose File | Save As. The Save As dialog box appears.
-
Type a file name in the File Name field.
-
Choose a new file format from the Format drop-down list.
-
Click OK to save the file.
Save a File Containing Layers and Transparency
To save a file containing multiple layers, or transparency, your best option is to save it as a Photoshop file.
-
From the menu, choose File | Save As. The Save As dialog box appears.
-
Type a new name in the File Name field.
-
Choose a file format from the Format drop-down list. Photoshop will only display those file types capable of storing layers and transparency.
-
Click OK.
Save a File for the Web
To save an image in a web format, such as PNG, JPG or GIF:
-
From the menu, choose File | Save For Web. The Save For Web dialog box appears.
-
Click one of the preview panes to select it.

-
Choose a preset from the Preset drop-down list at the right of the dialog box.
-
Repeat steps 2 and 3 with different preview panes and presets to compare the various settings. Photoshop shows the file size beneath each preview thumbnail for comparison.
-
Click OK to save the selected version of the image. The Save Optimized As dialog box appears.
-
Type in a name for your new file, and click Save.
You’ll learn more about the Save For Web option in Chapter 9.
EAN: 2147483647
Pages: 59