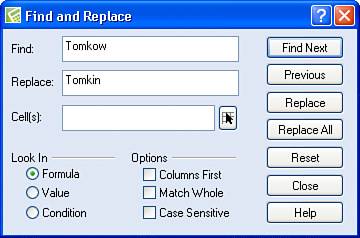Finding and Replacing Information
| Using Quattro Pro's Find and Replace feature, you can easily make adjustments to a spreadsheet. Suppose, for example, that somebody other than you set up a fairly lengthy spreadsheet for you using handwritten sheets. Now, I don't know about you, but my handwriting skills have definitely deteriorated over the years because I use a keyboard so often. So, I would expect mistakes from some poor soul using handwritten sheets that I supplied. And, those mistakes might even be fairly consistent. Suppose, for example, that the data entry person typed the name "Tomkow," as you see in Figure 5.9, when I actually wrote "Tomkin" on the handwritten sheets (not that you'd ever be able to prove it). In a case like this, the mistake is easily fixed. Figure 5.9. You can easily change the spelling of a consistently misspelled word using the Find and Replace feature.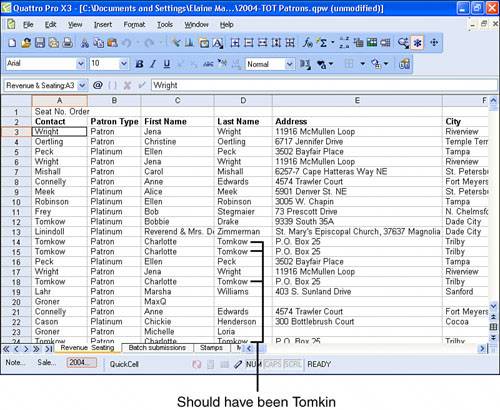 Open the Edit menu and click Find and Replace. Quattro Pro displays the Find and Replace window shown in Figure 5.10. Figure 5.10. Use the Find and Replace window to correct spelling. In the Find box, type the misspelled word. In the Replace box, type the correct spelling for the word. Then, click the Replace All button. When you click Close, you can see that Quattro Pro changed each occurrence of the word you typed in the Find box with the word you typed in the Replace box (see Figure 5.11). Figure 5.11. Quattro Pro changes the spreadsheet based on the settings in the Find and Replace window.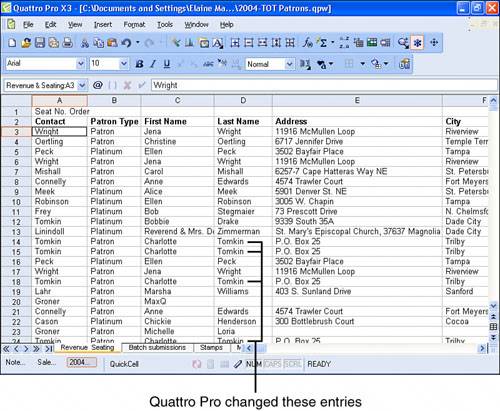 Some interesting notes about finding and replacing:
Tip
|
EAN: 2147483647
Pages: 128