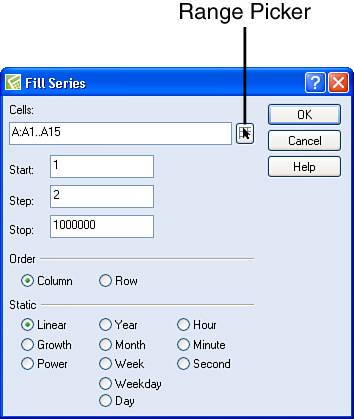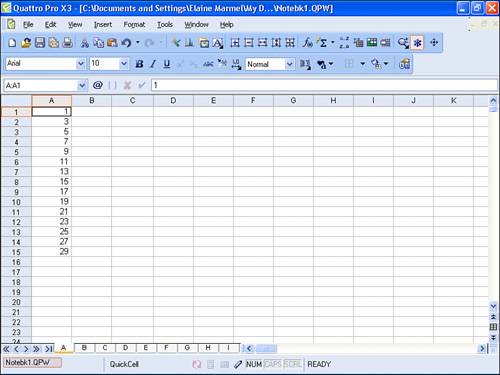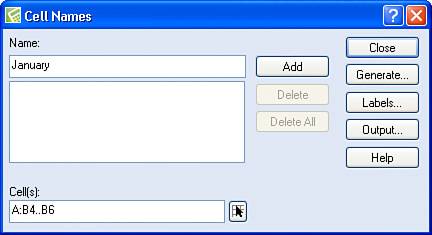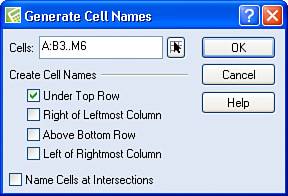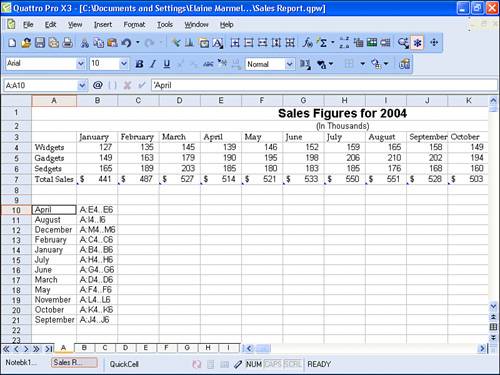Working with Ranges
| In Chapter 3, "Navigating in a Notebook," I showed you how to select a range of cells and how to refer to a range of cells using the address of the cell in the upper-left corner of the range and the address of the cell in the lower-right corner of a range separated by a period. For example, A3.C6 refers to the cells selected in Figure 5.1. Figure 5.1. The range A3.C6 is selected in this figure.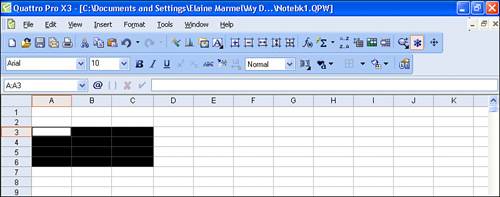 There is a lot more to ranges than just selecting them. I also showed you, in Chapter 3, how to fill a range with commonly used labels such as months. In this section, I'll show you how to fill a range with numbers and then I'll show you how to name a range so that you don't have to refer to it by its upper-left and lower-right cell addresses. Automatically Filling a Range with NumbersAs you saw in Chapter 3, you can fill a range of rows or columns with commonly used labels such as months or weekdays. You also can fill a range with numbers instead of labels. It's possible that the numbers will serve as labelsfor example, you may need to set up labels that represent 10 consecutive years, or you may want fill a range with only odd numbers. In either case, you use the Fill Series dialog box, which enables you to fill a range with either numbers or labels. Follow these steps:
There are a couple of features worth understanding about the Fill Series dialog box. First, I told you to select the range you want to fill before you display the Fill Series dialog box; that step isn't strictly necessary. I personally think it's easier, but if you don't select first, you can select the range from the Fill Series dialog box. Click the Range Picker button, and Quattro Pro compresses the Fill Series dialog box to nothing more than a title bar (see Figure 5.4). In this mode, you can select any range of cells in the spreadsheet to fill; after you make your selection, click the Maximize button on the Fill Series dialog box title bar, and Quattro Pro redisplays the Fill Series dialog box with the range you selected displayed in the Cells box. Figure 5.4. When you click the Range Picker button in the Fill Series dialog box, Quattro Pro compresses the dialog box to only a title bar and the current cell selection, and enables you to select cells.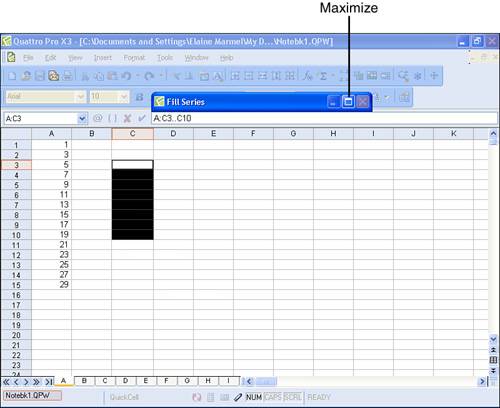 Second, the Static section of the Fill Series dialog box contains several options that are more complicated than they may seem at first glance. For example, all of the options in the second and third columns of the Static section rely on serial integer values; don't get glassy-eyed, because the concept isn't as difficult as its name implies. In the serial integer system, the date December 30, 1899 is represented by the number 0 and all other dates are calculations based on that beginning number. For example, December 31, 1899 is represented by the serial integer 1; January 2, 1900 by the serial integer 3 in Quattro Pro; and December 29, 1899 is represented by the serial integer -1 in Quattro Pro. Tip
So, if you select, for example, Year, Month, Week, or Day in the Static section, Quattro Pro will fill the selected range with values in years, month names, or weekday names, assuming that the number in the Start box is a serial integer. Last, the options in the first column of the Static section are rather interesting. As you saw in the example, if you click the Linear option, Quattro Pro fills the selected range with whole numbers beginning the with number in the Start box and using the interval you specify in the Step box. If you click the Growth option and step by any value other than 1, Quattro Pro fills the selected range in the following way:
As you can see in Figure 5.5, in which I set up the Start value as 1 and the Step value as 2, Quattro Pro continues the process for the entire selected range in Column B. Figure 5.5. Column B shows how Quattro Pro fills a range when you select the Growth option in the Static section.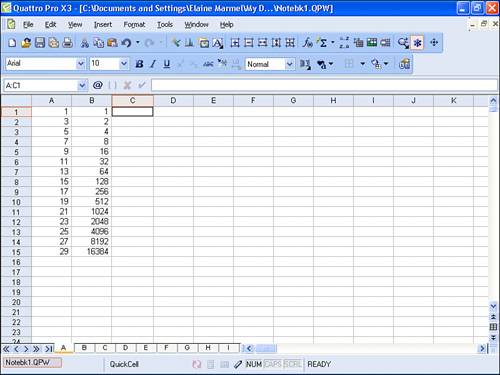 The Power option in the Static section works in a similar fashion to the Growth option, but the Power option uses the Step value only once. In Column C of Figure 5.6, you see the results of setting up the Fill Series dialog box so that the Start value is 3 and the Step value is 2. In Column D of the same figure, you see the results of setting up the Fill Series dialog box so that both the Start and Step values are 3. As you can see, Quattro Pro fills the range in the following way:
Figure 5.6. When you choose the Power option, Quattro Pro fills cells by multiplying values by themselves the number of times indicated in the Step box.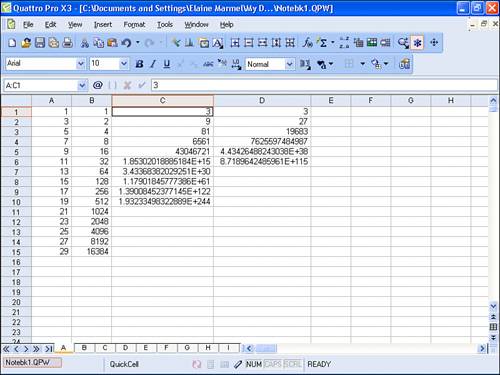 Those numbers in Cells C7, C8, C9, and C10 may look strange to you; they appear in scientific notation, which is a shorthand notation to express values with many decimal places. If you don't know what the value means, you probably don't need to know, so, don't worry about it. Naming a RangeAlthough you can refer to ranges using the cell addresses of the upper-left and lower-right cells in the range, sometimes, it's easier to assign a name you can easily remember to a range. Then, in formulas, you can refer to the range name instead of the range address. And, if you move the contents of a named range to a different location in the spreadsheet, the name stays with the contents, not the original cells. This last fact plays an important role in making sure that formulas continue to work. If you don't name a range and you move it, any formulas that refer to the original cell locations won't work properly anymore, and you'll need to correct the formulas. If, however, you name the range and use the range name in formulas, you can move the cells anywhere you want and formulas that use the contents of the named range will continue to work. To assign a name to a range, follow these steps:
Remember the following notes about range names:
To make use of a range name, include it in a formula. In Figure 5.8, I've calculated the average value of the range named January, which consists cells B4.B6. Figure 5.8. The formula in Cell B9 uses a range name.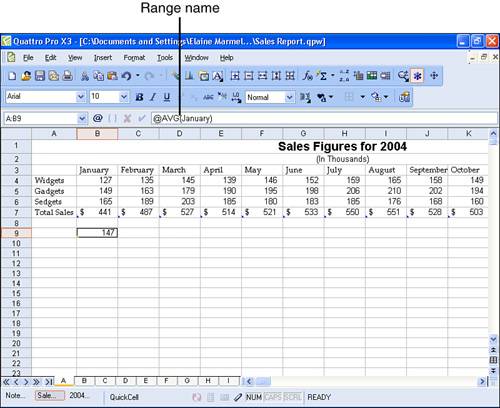
|
EAN: 2147483647
Pages: 128