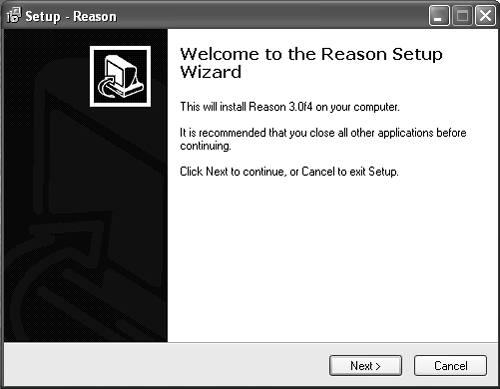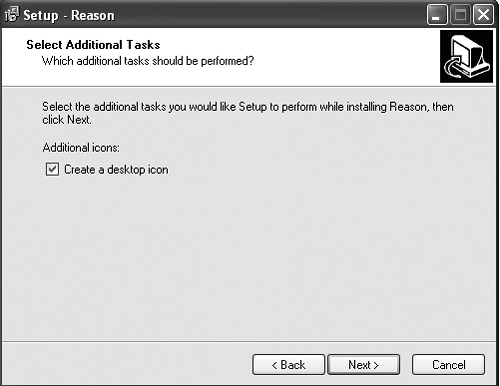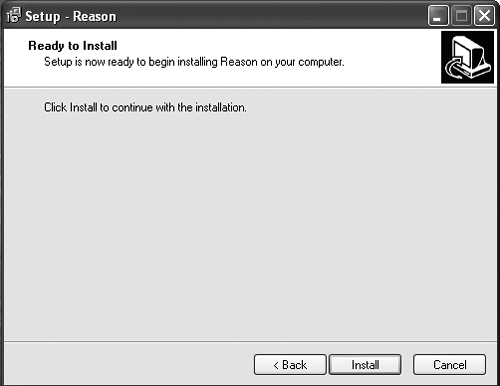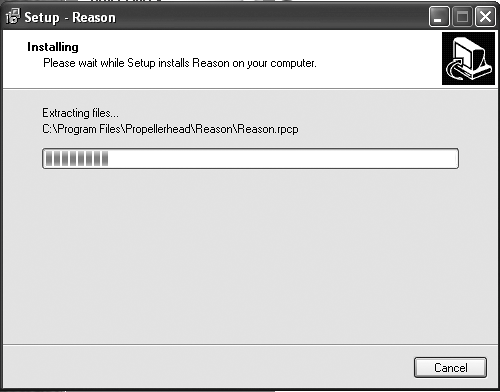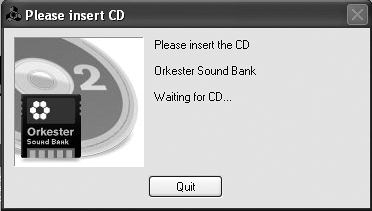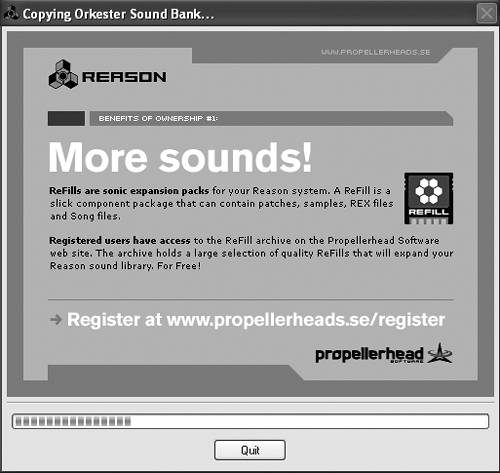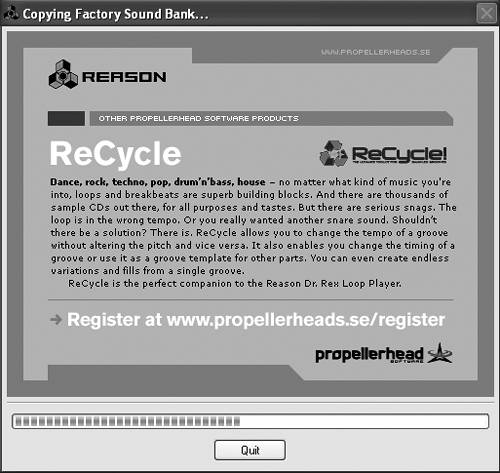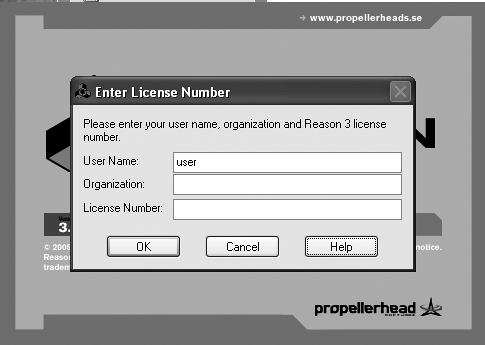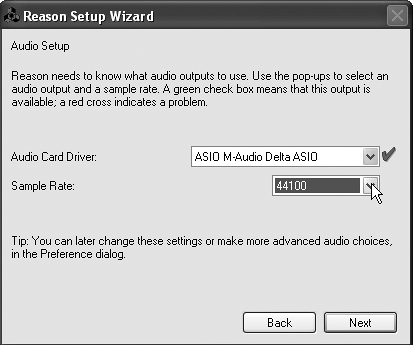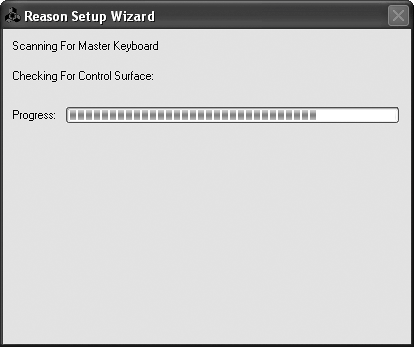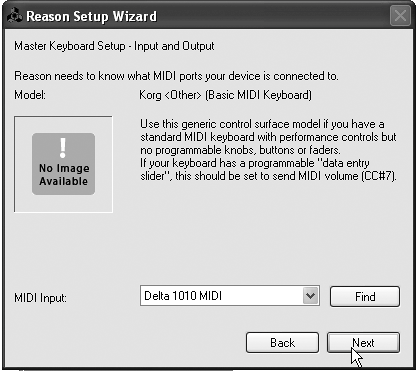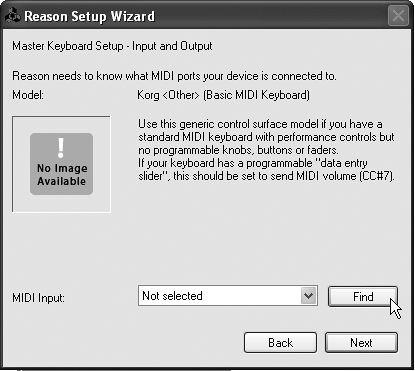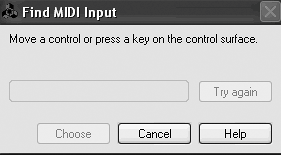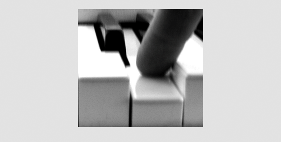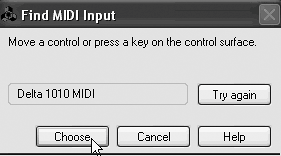| Insert the Reason CD labeled "Program Disc" into your CD-ROM drive. What you'll do next depends on whether you are installing on a Windows computer or a Mac. To install in Windows 1. | The installer may start automatically when you insert the Program CD. If not, find the Install Reason program and double-click it.
| 2. | The Reason setup wizard will launch, asking you to close other programs before clicking Next (Figure 2.1).
Figure 2.1. The Reason setup wizard will guide you through installation. 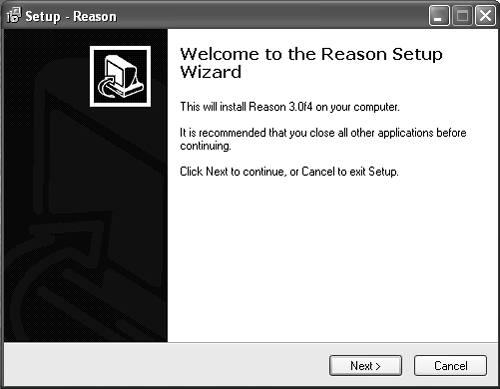
| 3. | Specify an install location, and indicate whether you want a desktop shortcut/alias added (Figure 2.2).
Figure 2.2. Choose whether you want a desktop alias. 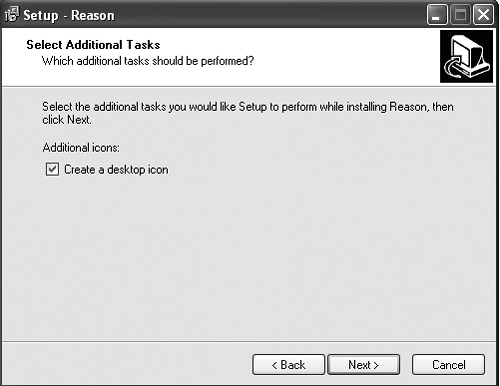
| 4. | At the prompt, click Install to continue (Figure 2.3).
Figure 2.3. Click Install to begin installing. 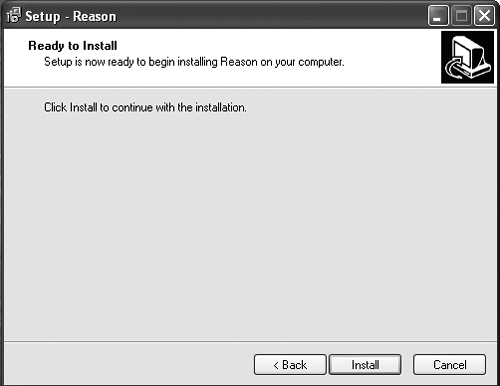
The setup wizard will begin installation (Figure 2.4).
Figure 2.4. The install status bar gives you an idea of how much longer you'll have to wait. 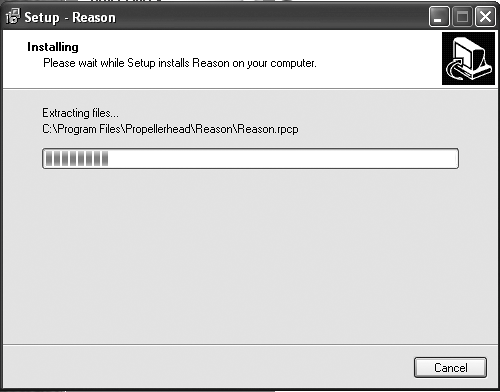
| 5. | When the installer is finished, check the Launch Reason box if you want to launch Reason to finish the installation, and click Finish.
|
To install in Mac OS 1. | Double-click the Reason.dmg file on the CD. When the disc image loads, drag the Reason file to the Applications folder on your hard disk.
| 2. | Go to the Applications/Reason folder, select the Reason 3.0 icon, and press Cmd+M to create an alias.
| 3. | Move the Reason alias to your desktop or Dock.
|
Installing the sound banks The first time you launch Reason, you will be asked to insert the Factory and Orkester sound bank CDs. These each contain one large file, or sound bank, that will need to be copied to your local drive. This process takes a few minuteson the bright side, keep in mind that nearly 1.5 GB of sounds are being installed to your hard drive. To launch Reason the first time 1. | Open and read any read-me files in the Reason folder; they may contain important information for the build version you are running.
| 2. | In Windows, if you did not check the Launch Reason box, you will need to select Reason from the Start menu or double-click the Reason icon on your desktop or in the program folder.
or
Mac users, you will need to click the Reason alias in your Dock, or double-click your Reason 3.0 alias or program icon.
| 3. | Read the licensing agreement and accept by clicking Agree before proceeding.
| 4. | When prompted, insert the Orkester Sound Bank CD (Figure 2.5).
Figure 2.5. When launching Reason for the first time, you will be prompted to insert the Orkester Sound Bank CD. 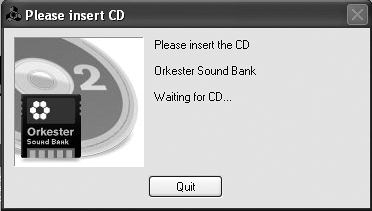
The Orkester Sound Bank will copy to your Reason program folder, and a meter will display the task progress (Figure 2.6).
Figure 2.6. The screen will display information about Reason while the sound bank copies to your drive. 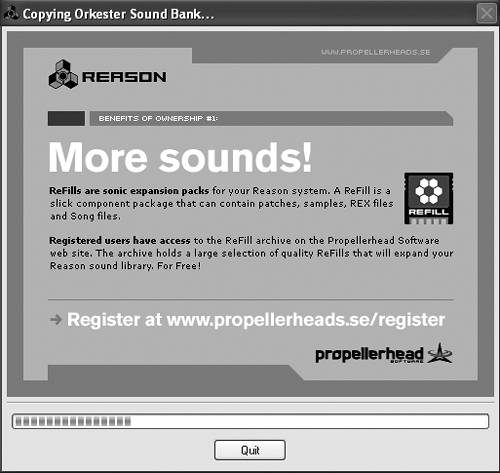
| 5. | When prompted, insert the Factory Sound Bank CD.
The Factory Sound Bank will copy to your Reason folder (Figure 2.7).
Figure 2.7. Insert the Factory Sound Bank CD when prompted to do so. 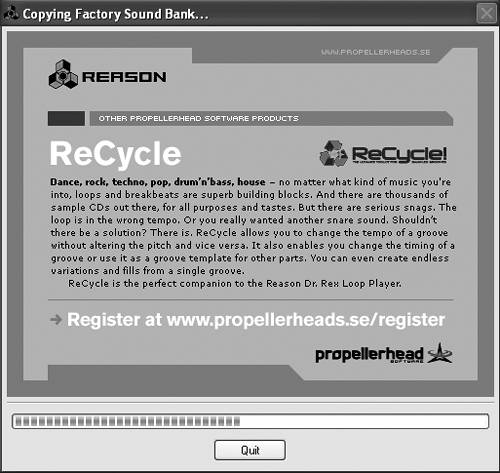
| 6. | Type in the license number on the authorization card included in your package (Figure 2.8).
Figure 2.8. At the Reason 3.0 authorization window, you'll need to type in your name and license number. 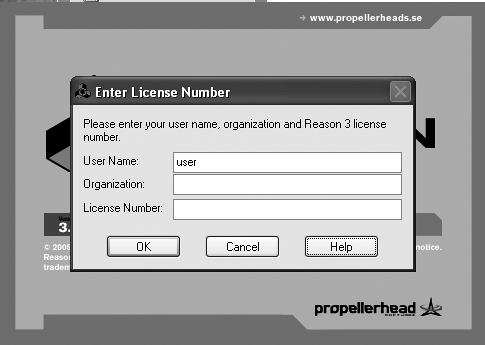
| 7. | If you have an Internet connection and want access to additional sounds and upcoming program updates, click Register Now.
You can also skip registration by clicking Later. You can register any time using the Product Registration command in the Help (Win) or Contact (Mac) menu, or at www.propellerhead.se/register.
| 8. | Click Continue and the Reason setup wizard will guide you through basic settings.
|
Using the Reason setup wizard Once you have finished installation, it's time to start up Reason. The setup wizard appears the first time you run Reason, to help you set up your preferences. If you don't like the settings, you can always change them in the preferences later (which we cover in the next section). To use the setup wizard 1. | In the Reason setup wizard, click Next to continue. (If you already know your way around Reason's preferences, you can go ahead and click Open Preferences Dialog.)
| 2. | You will be prompted to choose an audio driver and a sampling rate from a drop-down list.
Reason will select the first compatible driver it detects, and a default sample rate of 44,100 (CD quality). If your hardware supports higher sampling rates, you can choose one from the drop-down list (Figure 2.9).
Figure 2.9. Choose a higher sampling rate, if your system supports it. 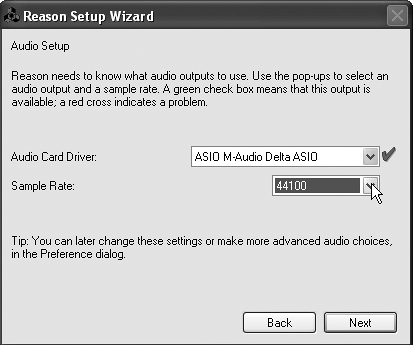
| 3. | Click Next when you are done.
or
If your audio driver isn't displayed, see the sidebar "Troubleshooting Drivers."
| 4. | The setup wizard will start scanning for a master keyboard (Figure 2.10). Choose a detected MIDI keyboard manufacturer and model (if yours is not detected or listed, select Other); click Next when you're done.
Figure 2.10. Reason will scan your system for your master keyboard. 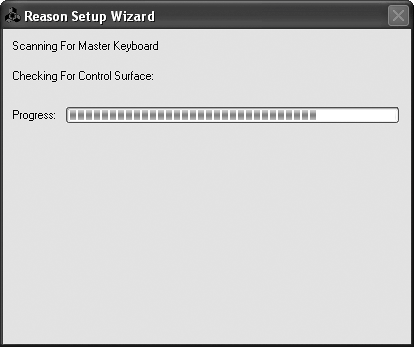
Reason only detects keyboards with two-way communication. If your keyboard/surface is connected to the computer via USB, you should have two-way communication. If it's connected to the computer through a MIDI interface box, you'll have two-way communication only if both a MIDI out and MIDI in cable are joining the keyboard and the MIDI interface.
| 5. | Choose a MIDI port from the MIDI Input list (Figure 2.11); click Next to continue.
Figure 2.11. Choose a MIDI port from the list of those detected. 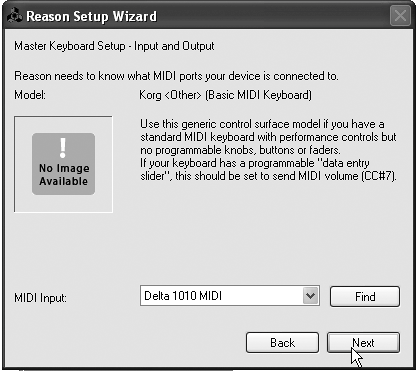
Troubleshooting Drivers If your audio driver isn't showing up in the Reason setup wizard, first check your connections. Shut the wizard down by clicking Cancel; then double-check that your audio hardware is working properly. If your hardware is working, try starting up Reason and the setup wizard again. If the driver you want is still not listed, you may need to use a different driver that is compatible with Reason, or download a more recent driver update from your hardware manufacturer. Look in your hardware manual for support information. You can find a list of hardware supported by Reason on the Propellerhead Web site (www.propellerhead.se) in the Support area. Be sure you have your authorization card handy, as you'll need that number to access the support articles. |
| 6. | If no MIDI port is listed, click Find (Figure 2.12).
Figure 2.12. If no MIDI port is listed, click Find. 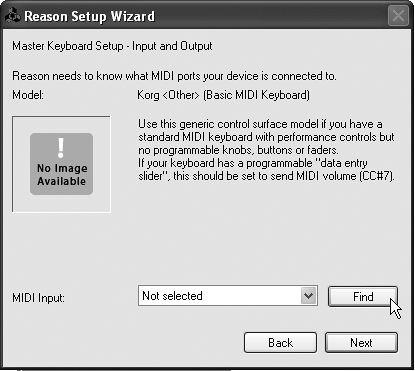
The Find option allows you to set a MIDI port by playing a few notes on your keyboard (Figure 2.13).
Figure 2.13. The Find MIDI Input window lets you play a few notes to set up your keyboard for use with Reason. 1 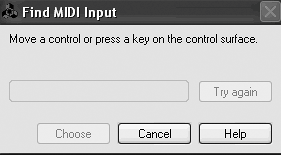
2 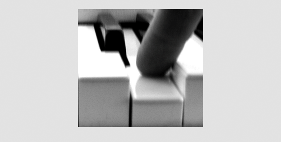
3 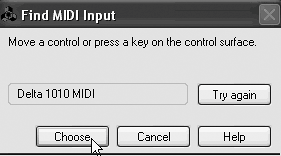
|
|