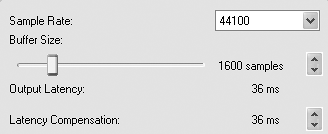Changing Preferences
| Finding the right driver may require you to go back to the Audio Preferences dialog after you begin working in Reason and change some settings. To change the Mac OS X driver
To change the Windows driver
Optimizing latency with buffer sizeBesides drivers, the most important audio setting is Buffer Size. How this setting affects output latency is critical. If you have to use the MME driver, expect a significant lag (called latency) between when a control or note is triggered and the resulting sound. It is possible to slightly decrease the latency in the Audio Preferences dialog. To adjust latency with buffer size
|
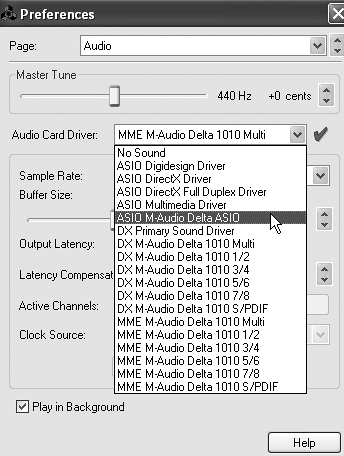
 Tip
Tip