Allowing a Friend to Control Your Computer
Programs have been available for years that allow someone to control another computer over the phone or the Internet. Carbon Copy and pcAnywhere are popular programs because they allow support technicians to look at and fix a computer without having to visit the office where the computer sits. In another example of bundling programs with Windows , Windows Vista comes with Remote Desktop, which provides this same functionality (see "Accessing Other Computers with Remote Desktop Connection" in Chapter 16). Remote Assistance is a special version of Remote Desktop Connection that enables you to invite someone to control your PC to help you solve a software problem.
With Remote Assistance, you invite a specific person to take control of your computer. You can contact the person via an instant messenger program (such as MSN Messenger, available at http://www.get.live.com/messenger/overview) or by e-mail. If the person agrees, then the helper can control the mouse pointer and type as if he or she were at your computer. You can also chat by typing or talking (if you have microphones and speakers ), and send files.
Inviting a Friend to Help
To invite someone to take control of your PC:
-
Open the Help And Support tool window by choosing Start Help And Support.
-
Click Windows Remote Assistance in the Ask Someone section. You see the Windows Remote Assistance window, shown in Figure 4-3. Click Invite Someone You Trust To Help You in the window that appears.
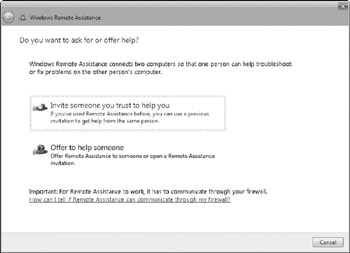
Figure 4-3: Send an invitation for someone to help you fix your Windows problem. -
If this is the first time you have used Remote Assistance, you may need to set up your computer to use Remote Assistance. Click the link called Click Here To Open System Properties. You see the System Properties dialog box with the Remote tab open. Click Remote Assistance Invitations Can Be Sent From This Computer. Also click the option User On This Computer Can Be Offered Remote Assistance From Instant Messaging Contacts. Click OK.
-
Click Invite Someone You Trust To Help You again.
-
Choose whether to contact your helper by using e-mail or saving the invitation as a file. Here we choose to use e-mail.
-
Type and retype a password that you can provide to a person you invite to your computer. Do not use your normal login password for this password.
-
Click Next and identify the person in the To: field of the e-mail address line. A generic message is provided to ask for help. You can add your own personal comments at the bottom of the message. Click Send.
-
Wait for your helper to get the invitation and to respond. When your helper receives the invitation and types in the password in response to your invitation, respond that you want to proceed.
Once Windows makes the Remote Assistance connection, you can do the following:
-
Share control of your computer When the helper clicks Take Control, you see a dialog box asking whether you want to let the helper share control of your computer. Click Yes to do so. While the helper is using your computer, keep your hands off the mouse and keyboard-it's terribly confusing when two people try to control the mouse pointer or type at the same time! Press ESC (or any key combination with ESC) to end sharing control, or click Stop Control.
-
Send a file Click Send A File and specify the filename.
-
Voice chat Click Start Talking if you and your helper have speakers and microphones on your computers, to start a voice chat. Click Settings to set the audio quality. If the helper clicks Start Talking first, you see a message asking whether you'd like to start a voice chat.
Click Disconnect when you are done being helped, unless the helper disconnects first.
Responding to an Invitation for Remote Assistance
If you receive an invitation to help someone by using Remote Assistance, you get an e-mail or Windows Messenger message that says something like this:
Fred H would like your assistance. A personal message may be included below. You can easily provide assistance from your computer by following the instructions at: http://windows.microsoft.com/RemoteAssistance/RA.asp Caution: * Accept invitations only from people you know and trust. * E-mail messages can contain viruses or other harmful attachments. * Before opening the attachment, review the security precautions and information at the above address. Personal message: Help. I need assistance.
The message includes an attached file named rcBuddy.MsRcIncident. (The first part of the filename may be different.) Click the link in the message to read a web page about how Remote Assistance works. (This web page works only in Internet Explorer.)
Follow these steps when you receive an invitation from someone you know (who has contacted you with the password to use) and you want to help:
-
Make sure that you are either connected to the Internet or (if both computers are on the same LAN) to the LAN.
Note If you can't make a connection, one of the computers may be behind a firewall, and you may need to ask the network administrator to enable the port used by Remote Assistance (port 3389).
-
Open the attached file. You may see a warning that attached files may contain viruses. Go ahead and open the file. You see the Windows Remote Assistance dialog box:
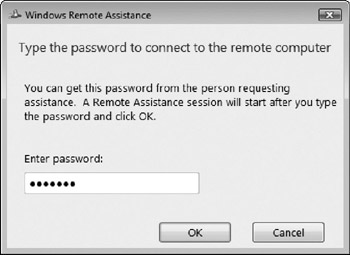
-
Type the password and click OK to connect. Remote Assistance makes the connection over the LAN or the Internet. You see a Remote Assistance window similar to Figure 4-3. The user on the other end must allow you to connect to his or her computer before you see this screen.
-
Start a chat session with the remote users by clicking the Chat button (see Figure 4-4). In the area in the lower-left part of the Remote Assistance window, type a message and click Send to send the message to the other computer.
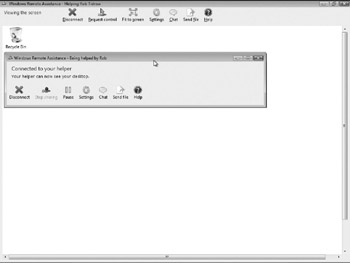
Figure 4-4: Hosting a Remote Assistance session on your computer
Once Windows makes the Remote Assistance connection, you can do the following:
-
Control the other person's computer Click Request Control and wait for the other person to give permission for you to proceed. When you see a message indicating that you are sharing control, click in the right side of the Remote Assistance window, where the image of the other person's computer screen appears. While your mouse pointer is in that part of the window, its movements also move the mouse pointer on the other computer. However, the other person can also use the mouse and keyboard, and it gets confusing if you both try to do so at the same time. You can click Fit To
Screen if the image of the other computer screen doesn't fit in the Remote Assistance window, but it usually becomes unreadable: click Actual Size to display the other computer screen at actual size . Press ESC (or any key combination with ESC) to end sharing control, or click Release Control.
-
Send a file Click Send A File and specify the filename.
-
Voice chat Click Start Talking to start a voice chat. If the other person clicks Start Talking first, you see a message asking whether you'd like to start a voice chat. Both computers need microphones and speakers.
Click Disconnect when you are done helping, unless the other person disconnects first.
| Tip | If someone sends you an invitation to help from a computer that has a higher screen resolution than your computer, you won't be able to see much of the other person's screen in your Remote Assistance window (if you click Scale To Window, it will be unreadable). Set your screen resolution as high as you can. |
EAN: 2147483647
Pages: 296