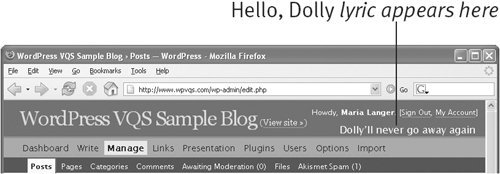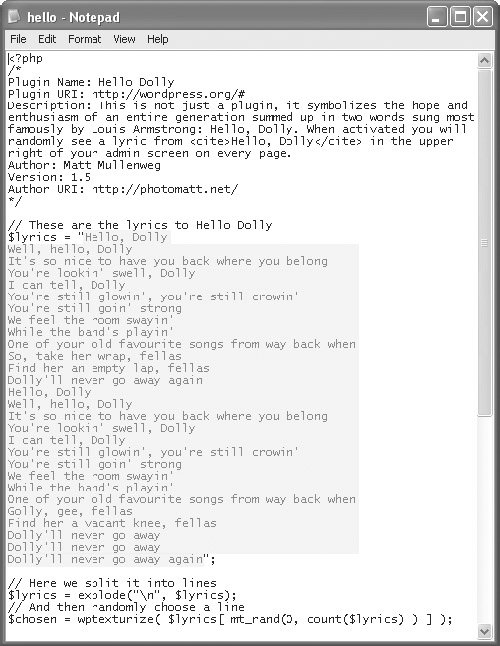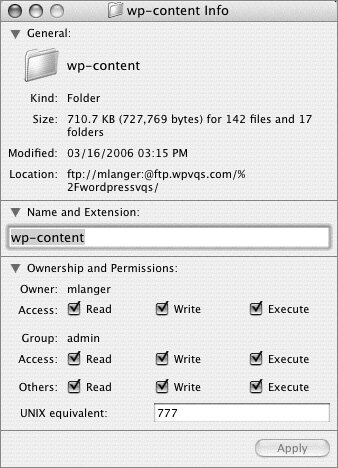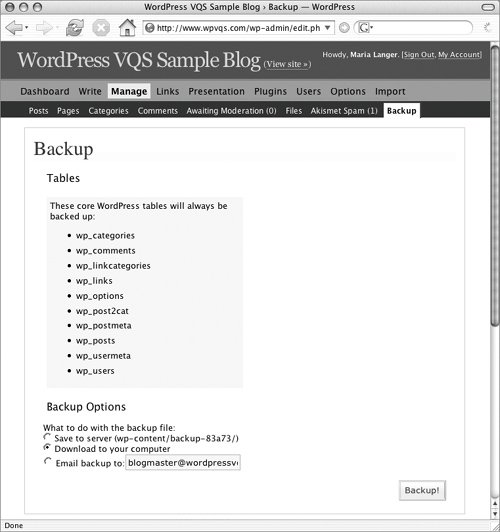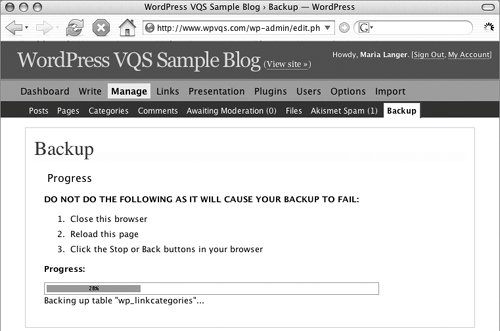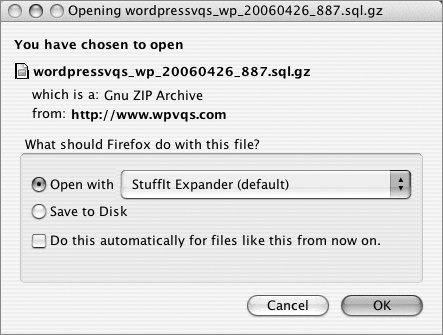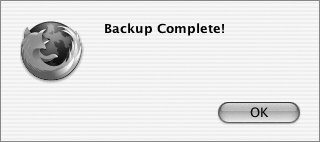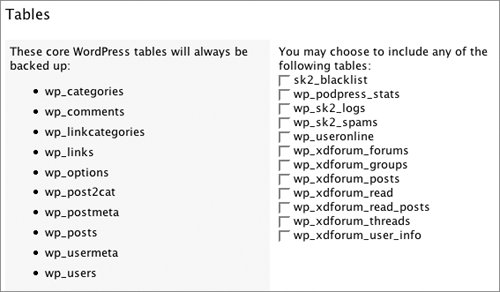| A standard WordPress server installation includes three plugins: - Akismet by Matt Mullenweg attempts to identify and weed out comment spam using the Akismet Web service. We explain how to use Akismetas well as why comment spam prevention is importantin Chapter 4.
- Hello Dolly by Matt Mullenweg displays a random lyric from the musical Hello, Dolly in the upper-right corner of every administration panel. It's not terribly useful, but it's fun.
- WordPress Database Backup by Scott Merrill makes it easy to backup your posts, Pages, links, and comments.
In this part of the chapter, we explain how to set up and use Hello Dolly and WordPress Database Backup. Akismet is covered in detail in Chapter 4. To use Hello Dolly 1. | In the Plugin Management administration panel, activate Hello Dolly. A note appears at the top of the page that the plugin has been activated.
| 2. | View the top-right corner of any Dashboard window to see a lyric from Hello, Dolly (Figure 19).
Figure 19. A random line from the lyrics appears near the top of the administration panel. 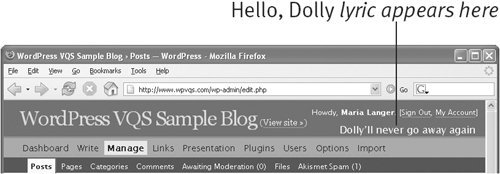
|
Tip
To back up your database with WordPress Database Backup 1. | Set the permissions on the wp-content directory to 777 (Figure 21).
Figure 21. You can use an FTP client, like Fetch, to set permissions for the wp-content folder. 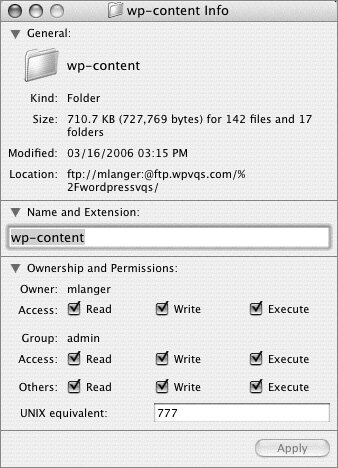
| 2. | In the Plugin Management administration panel, activate WordPress Database Backup.
| 3. | Click the Manage button near the top of the window.
| 4. | Click the Backup button in the second row of buttons. The Backup administration panel appears (Figure 22).
Figure 22. The Backup administration panel. 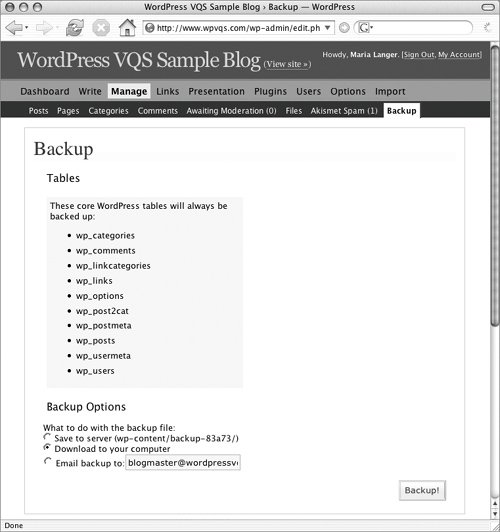
| 5. | Select the backup option you prefer:
- Save to server creates a backup file and saves it in the indicated location on the server.
- Download to your computer creates a backup file, temporarily saves it on the server, sends it to your browser for download, and then deletes it from the server.
- Email backup to creates a backup file, temporarily saves it on the server, e-mails it to the address you provide, and then deletes it from the server.
| 6. | Click the Backup! button at the bottom of the page. WordPress shows a page with a progress indicator (Figure 23) while it creates a compressed file in the backup directory.
Figure 23. A progress bar appears while the backup file is being created. 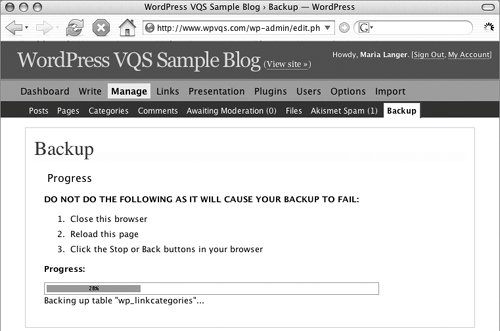
| | | 7. | When the backup is complete, one of three things happens, depending on what you selected in step 5.
- If you selected Save to server, WordPress displays a download link beneath the progress bar (Figure 24). You can click the link to download the backup file to your computer. The backup file is removed from the server.
Figure 24. A download link appears beneath the progress bar. 
- If you selected Download to your computer, the backup file automatically begins downloading to your computer. If a dialog like the one in Figure 25 appears, select Save to Disk and click OK. The file is downloaded to your default downloads folder and removed from the server.
Figure 25. A dialog like this one may appear when the backup file is downloaded. 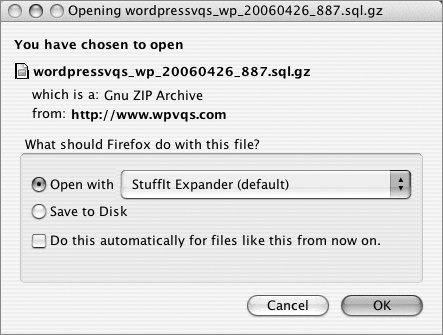
- If you selected Email backup to, WordPress displays a dialog (Figure 26); you can click OK to dismiss it. The file is e-mailed to the address you provided and removed from the server.
Figure 26. If the backup is e-mailed to you, a dialog like this appears when it is complete. 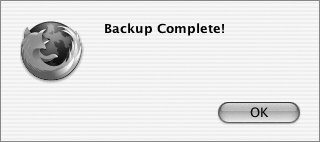
|
Tips  | We explain how to change permissions for a directory in Chapter 6. It's best to keep your backup files on a computer other than the server. This way, if the server goes down, you won't lose both your blog and its backup. If other plugins add data to the database, the WordPress Database backup administration panel will list those tables with check boxes (Figure 27). Turn on all the check boxes before clicking Backup! to include all database content in the backup file. Figure 27. If your database includes additional tables maintained by plugins, you'll see them listed in the Backup administration panel, too. 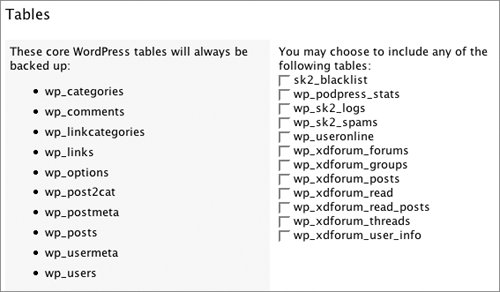 WP-Cron is another plugin by Scott Merrill that works with WordPress Database Backup to automatically back up the database daily.
|
Warning!  | WordPress Database Backup does not back up your theme files, plugins, uploaded images, or any other blog content or configuration files that are not part of the database. You can use FTP software to back up your entire site by downloading it from the server to your computer or by backing up the blog folder to some other media.
|
|