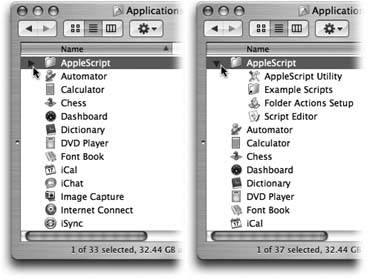Section 2.4. List View
In windows that contain a lot of icons, the list view is a powerful weapon in the battle against chaos. It shows you a tidy table of your files' names , dates, sizes, and so on. Here's how to master these columns .
2.4.1. Sorting the List
As in Windows, the column headings in a list view aren't just signpoststhey're buttons , too. Click Name for alphabetical order, Date Modified to view newest first, Size to put the largest files at the top, and so on.
It's especially important to note the tiny, dark gray triangle that appears in the column you've most recently clicked. It shows you which way the list is being sorted. For example, if the Size column is selected, an upward-pointing triangle means smallest things go first.
| POWER USERS' CLINIC Flippy Triangle Keystrokes |
| The keystrokes for opening and closing flippy triangles in a list view are worth committing to memory. Pressing the Option key when you click a flippy triangle lets you view a folder's contents and the contents of any folders inside it. The result, in other words, is a longer list that may involve several levels of indentation. If you prefer to use the keyboard, substitute the right-arrow key (to expand a selected folder's flippy triangle) or left-arrow key (to collapse the folder listing again). Here again, adding the Option key expands all levels of folders within the selected one. Suppose, for example, that you want to find out how many files are in your Pictures folder. The trouble is, you have organized the graphics files within that folder in several category folders. And you realize that the "how many items" statistic in the status bar shows you how many icons are visible in the window. In other words, you won't know your total photo count until you've expanded all the folders within the Pictures folder. You could perform the entire routine from the keyboard like this: Get to your own Home folder by pressing Shift- Now that all folders are highlighted, press Option-right arrow. You may have to wait a moment for the Mac to open every subfolder of every subfolder. But eventually, the massive list appears, complete with many levels of indentation. At last, the "items" statistic in the status bar at the bottom of the window gives you a complete, updated tally of how many files are in all of those folders added together. Finally, press Option-left arrow to close every flippy triangle in the Pictures folder. |
2.4.2. Flippy Triangles
One of the Mac's most distinctive features is the tiny triangle that appears to the left of a folder's name in a list view. In its official documents, Apple calls these buttons disclosure triangles ; internally, the programmers call them flippy triangles .
When you click one, you turn the list view into an outline, in which the contents of the folder are displayed in an indented list, as shown in Figure 2-8. Click the triangle again to collapse the folder listing. You're saved the trouble and clutter of having to open a window just to view the folder's contents.
By selectively clicking flippy triangles, you can, in effect, peer inside of two or more folders simultaneously , all within a single list view window. You can move files around by dragging them onto the tiny folder icons.
|
2.4.3. Which Columns Appear
Choose View  Show View Options. In the palette that appears, youre offered on/off checkboxes for the different columns of information that Mac OS X can display, as shown in Figure 2-9.
Show View Options. In the palette that appears, youre offered on/off checkboxes for the different columns of information that Mac OS X can display, as shown in Figure 2-9.
2.4.4. Other View Options
The View Options for a list view include several other useful settings (choose View  Show View Options, or press -J). As always, be sure to click either "All windows" or "This window only," so that your changes will have the scope of effect that you intended.
Show View Options, or press -J). As always, be sure to click either "All windows" or "This window only," so that your changes will have the scope of effect that you intended.
-
Icon Size . These two buttons offer you a choice of icon size for the current window. You can choose only standard size or tiny size, since, unlike icon view, list view doesn't give you a size slider.
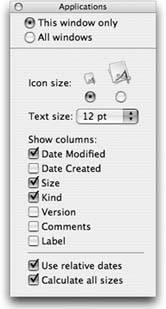
Figure 2-9. You can add up to seven columns of file information to a list view. The checkboxes you turn on here, in the View Options dialog box, determine which columns of information appear in a list view window. (The Comments column displays any notes you've written to yourself in files' Get Info windows, as described on Section 2.12.2.)
-
Text size . As described on Section 2.3.1, you can change the type size for your icon labels, either globally or one window at a time.
-
Show columns . Turn on the columns you'd like to appear in the current window's list view, as described in the previous section.
-
Use relative dates . In a list view, the Date Modified and Date Created columns generally display information in a format like this: "Saturday, February 2, 2006." (Notice how the Mac uses shorter date formats as the column gets narrower.) But when the "Use relative dates" option is turned on, the Mac substitutes the word "Yesterday" or "Today" where appropriate, making recent files much easier to spot.
-
Calculate all sizes . The box on the facing page describes this option for showing the disk-space totals for folders.
2.4.5. Rearranging Columns
You're stuck with the Name column at the far left of a window. But you can rearrange the other columns just by dragging their gray column headers horizontally, just as in Windows.
2.4.6. Adjusting Column Widths
Adjusting their widths works the same as Windows: Place your cursor carefully on the dividing line between two column headings, and then drag horizontally. (The cursor changes into a double-headed arrow as you drag.) Doing so makes the column to the left of your cursor wider or narrower.
If you make a column too narrow, Mac OS X shortens the file names, dates, or whatever by removing text from the middle . An ellipsis () appears to show you where the missing text would have appeared. For example, suppose you've named a Word document "Madonna A Major Force for Humanization and Cure for Depression, Acne, and Migraine Headache." If the Name column is too narrow, you might see only "MadonnaA MajorMigraine Headache."
Tip: You don't have to make the column mega-wide just to read the full text of a file whose name has been shortened . Just point to the icon's name without clicking. After a moment, a yellow, floating label appearssomething like a tooltip in Microsoft programsto identify the full name.And if you don't feel like waiting, hold down the Option key. As you whip your mouse over truncated file names, their tooltips appear instantaneously. (Both of these tricks work in any viewicon, list, or column.)
| FREQUENCY ASKED QUESTION Calculate All Sizes |
| When I sort my list view by size, I see only dashes for folder sizes. What am I doing wrong? Nothing at all. When viewing a Finder window, you see a Size statistic for each document . For folders and disks , however, the Mac normally gives you only an uninformative dash. As a Windows refugee, of course, that's old news. Windows PCs never show folder-size or disk-size information in a list view. Here's what's going on: It can take a computer a long time to add up the sizes of all files inside a folder. Your System On occasion, however, you really do want to see how big your folders are, like when you want to know whether a folder can fit entirely on one backup CD. In such cases, choose View But now consider this anomaly: Suppose you've opted to sort a particular window by folder sizein other words, you've clicked the word Size at the top of the column. Turning on "Calculate all sizes" bewilders the unprepared, as folders arbitrarily begin leaping out of order, forcing the list to rearrange itself a couple of times per second. What's happening, of course, is that all folders begin at the bottom of the list, showing only dashes in the Size column. Then, as the Mac computes the size of your folders' contents, they jump into their correct sorted order at what may seem to be random intervals. |
EAN: N/A
Pages: 371