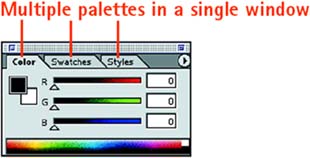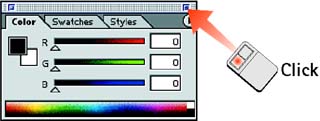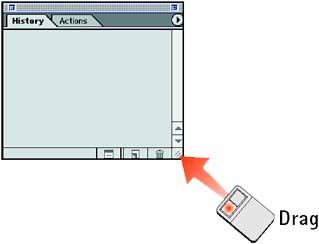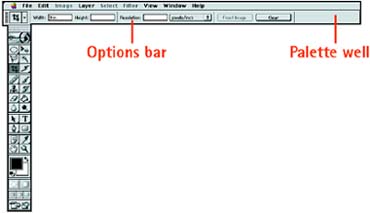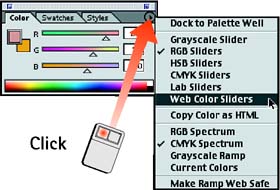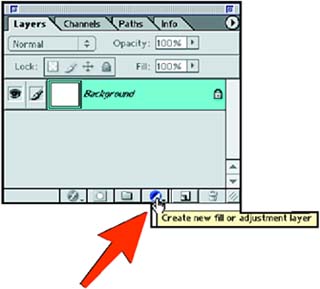| Photoshop and ImageReady use a floating palette system to group items and controls such as brushes and tool options. ImageReady uses 18 palettes; Photoshop uses 17. You can open and close palettes on demand and easily compress or expand them to optimize your workspace. Examine a Group of Palettes To open a palette in ImageReady or Photoshop, click the Window menu; while still holding the mouse button, choose the command related to the desired palette. To optimize your workspace, the application groups multiple palettes in a single window and separates them with tabs. If the palette you want is hidden, click its tab to bring it to the front of the window. 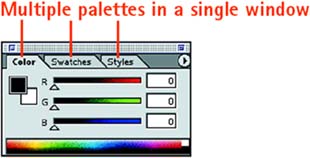
Collapse and Expand a Palette To collapse or expand a palette, click the Minimize/Maximize button (in Windows) or the Resize button (on a Mac). 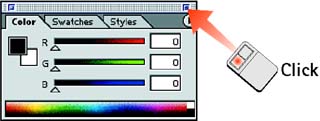
Resize a Palette To resize most palettes (some cannot be resized), click and drag the lower-right corner of the window. To return a palette to its default size, click the Minimize/Maximize button (in Windows) or the Resize button (on a Mac). 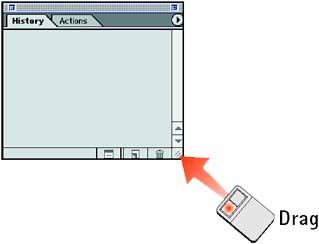
Tools and the Options Bar The Options bar in ImageReady and Photoshop is unique in that its content varies depending on the tool selected in the toolbox. By default, the Options bar runs across the top of the screen, docked just below the menu bar. Should you close it, you can reopen it by choosing Window, Options or by double-clicking a tool in the toolbox. 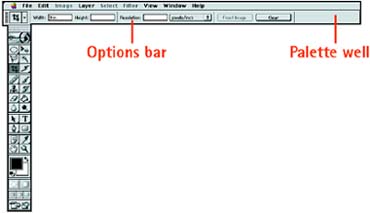
The Palette Menu A palette menu lists options related to the functionality of the associated palette. To open any palette menu, click the black triangle in the upper-right corner of the palette; click again to make a selection from the list of options. 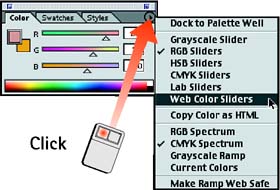
Use the Palette Shortcut Buttons At the bottom of some palettes are shortcut buttons for easy access to common tasks. To find out what each button does, first make sure that the Show Tool Tips option is selected in the Options section of the General Preferences box (choose Edit, Preferences, General), and then position your mouse pointer over the button to read the description. Refer to Task 9, "How to Set Photoshop Preferences," for more information. 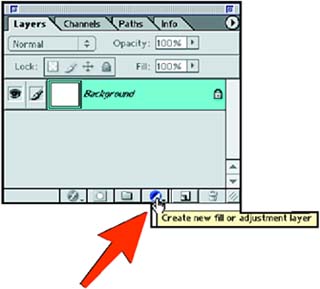
How-To Hints Grouping Palettes To move a palette into another palette group, click and hold the palette's tab and drag it to the target palette window. To separate a palette as a standalone window, click the tab and drag it to an empty area on the desktop. Note that the Options bar includes a palette well (the gray rectangle to the right of the bar; it is not shown in many figures in this book) that holds palettes and keeps their title tabs visible for easy access. Drag a palette to the well to add it, click once on its tab to expand or collapse it. Palette Placement As you open and reposition palettes, Photoshop remembers their size and where you used them last. To reset the palettes to their defaults each time you open them, choose Edit, Preferences, General; the General Preferences box opens. Disable the Save Palette Locations option. You must restart Photoshop before the changes take effect. |
|