6.3 UC02: Update user profile
|
| < Day Day Up > |
|
6.3 UC02: Update user profile
In this use case, we aim to show how the user can update their user profile in LDAP through the portal. For this case, we are assuming that the user is logged in. The full use case description is given in "Business Use case details" on page 16.
6.3.1 Use case demonstration
Before we demonstrate this use case, it may be useful for the Portal Administrator to review the default profile settings for a newly created user. To do this, on the Access Manager server, execute the commands as shown in the following two figures.
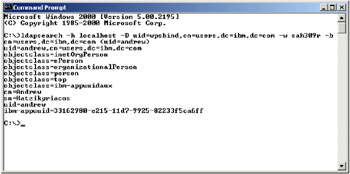
Figure 6-3: LDAP directory User Profile data
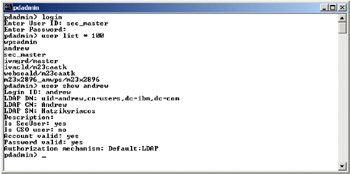
Figure 6-4: Access Manager User Profile data
As a precondition for this use case, we require that the user be logged in as per UC01: Login. The user should then select the Edit my profile link at the top right of the Portal banner. They will be presented with a window similar to the one shown in Figure 6-5.
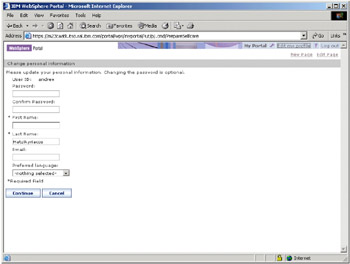
Figure 6-5: Edit my profile page
The user can then change any fields stored in their Portal User Profile and select the Continue button. In this demonstration, we have chosen to change the fields First Name and Preferred Language as shown in Figure 6-6 on page 234.
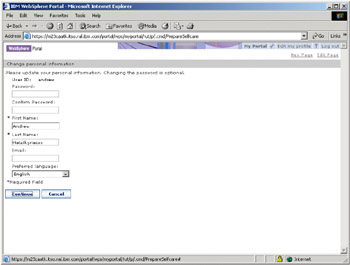
Figure 6-6: Changed fields in Profile
| Note | In the above figure, the original First Name is not displayed in the Edit my profile page. We are not sure why. You need to edit the First Name field or, after clicking Continue, you will get an error saying Mandatory field, First Name, is empty. |
The user should then receive a confirmation window similar to Figure 6-7 on page 235. They should review the changes and select the Continue button. They will then be returned to their personalized Portal page. The user interaction in this use case is now complete.
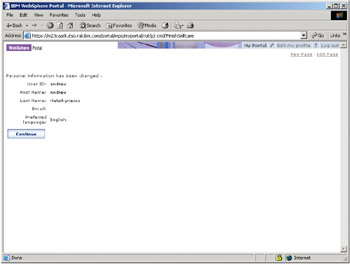
Figure 6-7: Profile edit confirmation window
Now that the use case is complete, the Portal Administrator may find it useful to review the changed profile settings for the existing user. To do this, on the Access Manager server, execute the commands as shown in the following two figures.
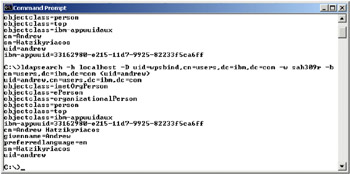
Figure 6-8: Changed LDAP directory User Profile data
Notice the addition of a new attribute givenname (this is the LDAP attribute that Portal uses to store the First Name field of the Portal User Profile). Note also that Portal has combined the Given Name and Surname (sn) attributes to update the value for the Common Name (cn) attribute. Also, a new attribute preferredlanguage has been added (this is obviously the LDAP attribute that Portal uses to store the Preferred Language field).

Figure 6-9: Changed Access Manager User Profile data
No changes are made to the user definition in Access Manager except that the above LDAP change to the Common Name attribute (listed in pdadmin as LDAP CN:) is also visible here.
|
| < Day Day Up > |
|
EAN: 2147483647
Pages: 73