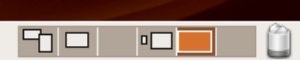Becoming One with the Desktop
| Your Ubuntu Linux screen has two panels, one at the top of the screen and one below. Each provides quick access to different functions, which I'll cover individually. Let's start with the top panel (see Figure 3-2). Figure 3-2. This is the Ubuntu/GNOME top panel. The right and left sides of the panel are zoomed in for more detail. The Applications starter in the top left is similar to the Start button on that other OS. Clicking here drops down a menu of menus, a list of installed applications that you can run with a single click. Two other menus follow, one labeled Places, and the other System. Places concerns itself with your storage media including disks, mounted CDs, USB storage keys, and so on. System covers system functions such as logging out, shutting down, changing personal preferences, and administering your Ubuntu Linux system. Finally, to the right of the System menu, there may be one or more icons providing ready access to a popular application. In a standard Ubuntu installation, you'll see one for Firefox (the Web browser) and one for Evolution (an email client). Let's move to the far right of the top panel, just before the clock. As you run more and more programs, you might notice small icons embedded in the panel, next to the speaker icon. These icons also represent programs, but running programs hidden more or less out of sight (this saves clutter in the panel). These applications have been iconified (swallowed) by the panel and can be called up with a click. That mini-icon area is called the notification area. In Figure 3-3, you can see the Rhythmbox music player, the Gaim Instant Messenger icon, and the system update notification applet. Figure 3-3. The three icons on the left side are in the notification area of the top panel. Speaking of running applications, let's take a look at the bottom panel (see Figure 3-4). When you start an application, you see it listed in a portion of the bottom panel known as the window list (you may know it as the taskbar). This not only shows you what you have running on your desktop, but it also provides a quick way to switch from process to process. Just click the program in the window list. Alternatively, you can press <Alt+Tab> to switch from one running program to another. The window list can be configured to list all processes from all desktops, group similar processes together, or simply show you what is on your current workspace. Figure 3-4. The bottom Ubuntu/GNOME panel. Once again, the left and right sides of the panel are zoomed to show detail. Workspaces, sometimes referred to as virtual desktops, are one feature you are going to absolutely love! On the default installation, you'll notice four little squares on the right side of the bottom panel. This is your desktop switcher, allowing you to switch between any of the four virtual desktops with a mouse click. Think of it as having a computer monitor that is four times as large as the one you already have, with each desktop running different things. You can leave each one the way you want it without having to minimize windows so that you can come back to the virtual desktop later and see everything as you left it. It gets better: You can have four, five, six, or even more virtual desktops if you find that four aren't enough for you (see Figure 3-5). Figure 3-5. The desktop switcher with six virtual desktops. To change the number of workspaces, right-click any of the workspace squares and select Preferences from the pop-up menu. A window labeled Workspace Switcher Preferences appears listing, among other things, the number of workspaces. Change that number to whatever you like. Finally, there's a little wastebasket icon to the far right. You can drag and drop files and folders into the trash can, but you can also click the trash can to see the contents (that is, items you deleted). We'll talk further about the wastebasket shortly. |
EAN: 2147483647
Pages: 201
- ERP Systems Impact on Organizations
- ERP System Acquisition: A Process Model and Results From an Austrian Survey
- Healthcare Information: From Administrative to Practice Databases
- Relevance and Micro-Relevance for the Professional as Determinants of IT-Diffusion and IT-Use in Healthcare
- Development of Interactive Web Sites to Enhance Police/Community Relations
- Chapter II Information Search on the Internet: A Causal Model
- Chapter III Two Models of Online Patronage: Why Do Consumers Shop on the Internet?
- Chapter VI Web Site Quality and Usability in E-Commerce
- Chapter XVI Turning Web Surfers into Loyal Customers: Cognitive Lock-In Through Interface Design and Web Site Usability
- Chapter XVIII Web Systems Design, Litigation, and Online Consumer Behavior