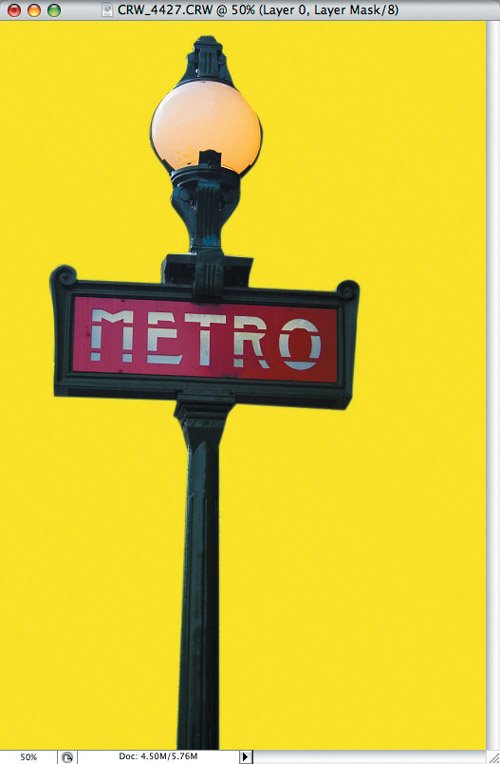Choking a Mask
| In Chapter 1, "Selections," we saw how we can contract a selection to bring the selection edge slightly inside the subject shape. This prevents color fringing by excluding any background colors. A more visual and flexible way of achieving the same end is to choke a mask. I prefer to perform this step on a layer mask, but you can also choke a Quick Mask or an alpha channel. Here's a simple example: Figure 4.12. The source image.
|
EAN: 2147483647
Pages: 93