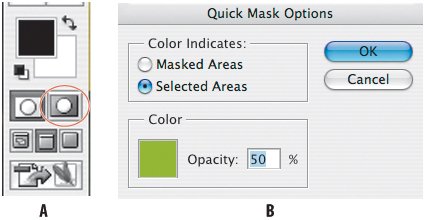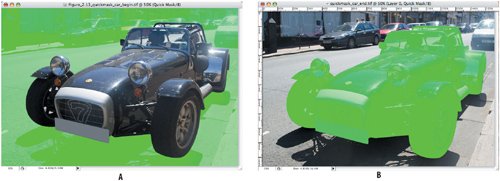Using Quick Mask to Paint Selections
| Now we've got the formalities out of the way, let's see how we make channels work for us. First, let's look at Quick Mask, which is somewhere between a selection and an alpha channel. Like a selection, it goes away when not in use; like in an alpha channel, you can see a transparent color overlay on top of your image representing the masked areas of the image. A Quick Mask channel will show up in the Channels palettebut only when it's active. And you can edit the shape of that mask with your painting tools or filters. This is the punch line: when making complicated selections, you can be more accurate using painting tools on a Quick Mask rather than using your basic selection tools. The thing about Quick Mask is that it's, well, quick. And temporary. You turn a selection into a Quick Mask so that you can refine it as a color overlay mask, and then turn it back into a selection when you're done. From there, you can save the refined selection as an alpha channel (or a layer mask). Strictly speaking, Quick Masks don't give us anything we don't already have with alpha channelsthey're just more convenient. Some people love Quick Masks and use them every day. I have to confess that I don't use them often. Quick Masks are stepping-stones to creating something else, most likely an alpha channel or a layer mask. I prefer to cut out the middle step and go directly to one of these optionsboth of which result in a saved maskbecause you never know when you might need to go back and refine that mask. A word of caution about Quick Masks: as handy as painting on a mask can be, I bet that every time you find yourself spending hours on a complex mask you're thinking, "There has to be a better way." Well, usually there is. If you want total control over the shape of your edges, there's no substitute for the Pen tool, covered in Chapter 1, "Selections." And for images with fine-edge detail, like hair, fur, tree branches, and so forth, you're better off making a channel mask, which is covered in Chapter 6, "Channel Masks." As I mentioned in the previous chapter, your basic Selection tools are a starting point; Quick Masks are for refining selections. Once you have made your starting selection, click the Quick Mask button in the Toolbox to switch to Quick Mask mode. In Quick Mask mode, you can partially select areas of your image by painting with gray, as well as feather parts of your selection by varying the softness of your brush as you paint. If you turn off all other channels in the Channels palette, you can view your Quick Mask as grayscale information and continue to refine it there by painting in black or white. Let's take a look at a practical example.
|
EAN: 2147483647
Pages: 93
- The Second Wave ERP Market: An Australian Viewpoint
- Enterprise Application Integration: New Solutions for a Solved Problem or a Challenging Research Field?
- Context Management of ERP Processes in Virtual Communities
- A Hybrid Clustering Technique to Improve Patient Data Quality
- Development of Interactive Web Sites to Enhance Police/Community Relations
- Understanding SQL Basics and Creating Database Files
- Using SQL Data Definition Language (DDL) to Create Data Tables and Other Database Objects
- Working with Queries, Expressions, and Aggregate Functions
- Understanding SQL Transactions and Transaction Logs
- Exploiting MS-SQL Server Built-in Stored Procedures