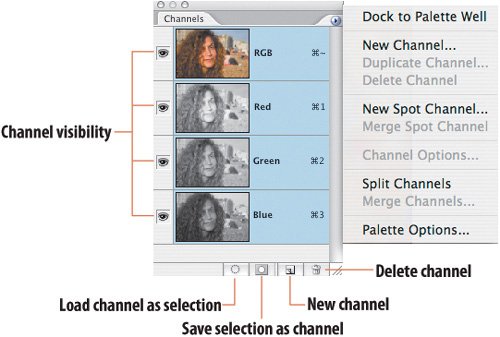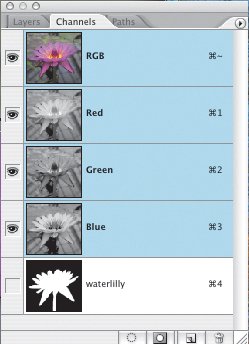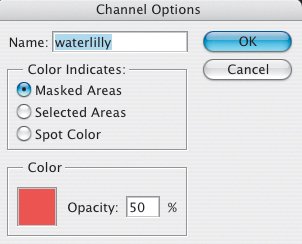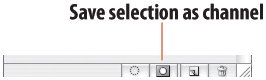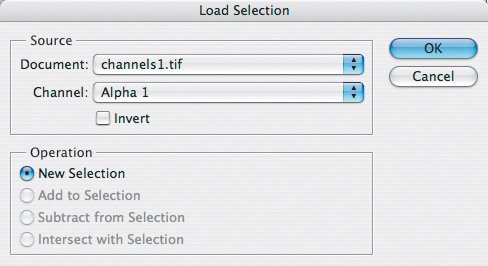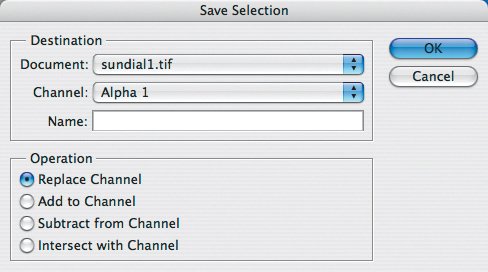Using the Channels Palette
| The Channels palette is where you can add, delete, edit, and view channels. The palette lists all channels in the image, with the composite channel at the top. Figure 2.3. The Channels palette showing the composite channel (top), the three color channels (Red, Green, Blue), and the palette menu. Individual channels are shown in grayscale. If you'd prefer to see your color channels in their respective colors (red, green, and blue or cyan, magenta, yellow, and black) choose Command/Ctrl-K to bring up Photoshop Preferences. Then from the pop-up menu at the top left, choose Display & Cursors to view those preferences. While this might be useful to help conceptualize how the color channels add up to the sum of their parts, it's of little practical use because it is in grayscale that we can most clearly evaluate the tonal values of the color components our color channels. Once the novelty of seeing your individual channels in color has worn off, I'd recommend going back and unchecking this preference. Figure 2.4. You can opt to view your channels and channel thumbnails in color rather than grayscale.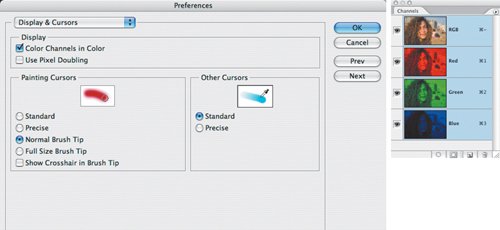 Viewing and Editing ChannelsIn the Channels palette, you can select one or more channels for editing. The names of all selected, or active, channels are highlighted. Any changes you make apply to the active channels; channels that are not active are not affected. This ability to edit specific channels is significant because it's another way of applying changes selectively. For example, when applying a filter to an image, you might not want all channels affected. In an RGB image the Blue channel typically has more noise or grain than the Red or the Green channels. Typically, the Red channel has the most contrast, and the Green the most detail. Applying an Unsharp Mask filter to the Red and the Green channels, but not to the Blue, is a way of sharpening only the details that you want sharp and avoiding accentuating the noise or grain. See the section, "Sharpening Images by Isolating Channels." To show or hide a channel, click in the eye column in the Channels palette next to the channel. To select a channel, click its thumbnail. Hold down the Shift key to select multiple channels. To show or hide multiple channels, drag through the eye column in the Channels palette. Click the composite channel to display all the color channels. You can also use key shortcuts to select channels: Command/ Ctrl-1, 2, 3, to select Red, Green, Blue, respectively (Command/Ctrl-1, 2, 3, 4 if you are in CMYK mode). Command/Ctrl 4 (or 5 in CMYK) will select your first alpha channel and so on. To select the composite channel press Command/ Ctrl-~ (tilde). Here's an interesting thing: Individual channels appear in grayscale, but if you are viewing a combination of channels, they appear in color, whether or not you are viewing your channels in color. If you display an alpha channel at the same time as color channels, the alpha channel appears as a transparent color overlay, like a sheet of acetate. The default percentage and color of this overlay is 50 percent red, which works well much of the time, but is about as useful as a chocolate teapot if you're working on an image that has lots of red in it. In such cases you can change the overlay color by double-clicking the alpha channel thumbnail in the Channels palette to display the Channel Options dialog box and change the color. Figure 2.5. An active selection.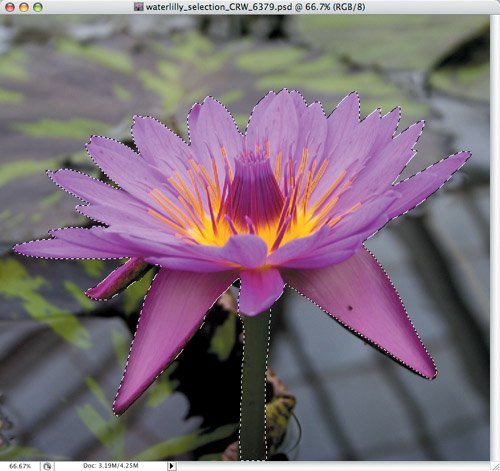 Figure 2.6. That selection saved as an alpha channel, viewed in the Channels palette. Figure 2.7. The alpha channel viewed as a mask, indicated by a transparent red overlay on top of the image (example A). Note the visibility eyeballs in the Channels palette (example B).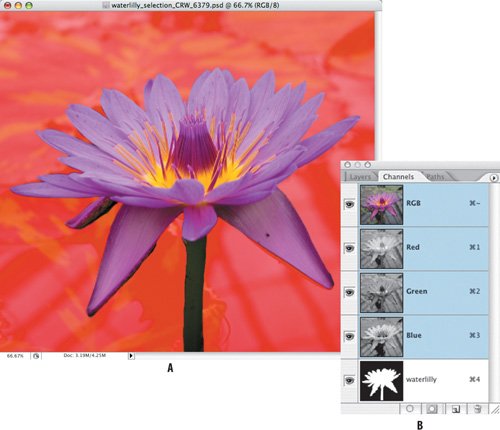 Figure 2.8. The alpha channel viewed by itself (example A). Note the single visibility eyeball in the Channels palette (example B).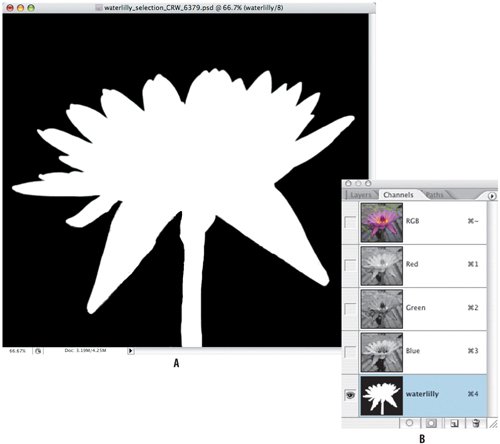 Because alpha channels are grayscale images, you can edit them as any other image by using painting tools, selection tools, and filters. You paint on an alpha channel in black or white or shades of gray (if a color swatch is selected in the Toolbox, the color is converted to a grayscale value). Press the x key to toggle your foreground and background colors. By default, if you paint in white you add to the selected area; if you paint in black you add to the unselected or masked areaalthough you can invert this relationship, as shown in the Color Indicates portion of the Channel Options dialog box in Figure 2.9. Painting with white or black at an opacity of less than 100%, that is, painting in gray, partially selects the area. Note that when you load an alpha channel as a selection, the marching ants can only represent pixels that are more than 50% selected. So in terms of accurately representing what's selected and what's not, channels beats the ants. Figure 2.9. Double-click the channel thumbnail to bring up the Channel Options. Note Deleting a color channel converts the image to Multichannel mode. Because Multichannel mode does not support layers, all visible layers are flattened and hidden layers are discarded. Saving Selections as ChannelsAs I've already mentioned, once you've made a selection, whether it's a simple selection or complex one, you don't want to have to make it all over again the next time you work on that portion of the image. So save itand once it's saved, you can recall it instantly. To save an active selection, choose Select > Save Selection, choose the appropriate options, and click OK. Figure 2.10. The Select menu (example A) and Save Selection options (example B).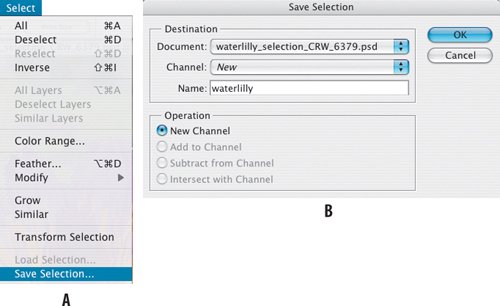 Figure 2.11. Saving selections using the Channels palette. Alternatively, you can save time and bypass the Select menu altogether: with your selection active, just click on the Save Selection as Channel icon at the bottom of the Channels palette. The channels will be called Alpha 1, Alpha 2, and so on. If you want to rename a channel, just double-click its name in the Channels palette to rename it in place. Loading a Saved SelectionTo recall a saved selection, choose Select > Load Selection. (Typically you load a selection from one document into the same document, but you can also load a selection from any open document by choosing its name from the Document pull-down menu.) If you already have another selection active, you can specify whether you want the selection that you are loading to be added to, subtracted from, or intersected with that selection. Alternatively, just drag the channel thumbnail onto the Load Channel as Selection icon at the bottom of the Channels palette. Hold down the appropriate modifier keys if you want the channel you are loading to combine with your current active selection: Shift to add, Option/Alt to subtract, Option/Alt-Shift to intersect. I prefer to load my selections in this way, although I do not have the option, as I would with the Load Selection dialog, of inverting the selection at the same time. You can also load selections by Command/Ctrl-clicking the channel thumbnail. Figure 2.12. The Load Selection dialog. If you have more than one alpha channel, you can choose which one to load using the Channel pull-down menu. The Operation buttons give you the option of combining or subtracting the alpha channel with an active selection. Check Invert to inverse the selection (same as choosing Inverse from the Select menu). Once the selection is active, you can edit the size and shape of the selection with any of your selection tools. Saving this new selection again will not overwrite your current channel, because each time you save a selection as a channel, a new alpha channel is created and added to the Channels palette. If you want to update your existing channel rather than create a new channel, you can choose Select > Save Selection > Add to Channel and select the original channel from the pull-down menu. Personally I find it quicker to create a new channel and then delete any old channels I no longer need by dragging their thumbnails to the Trash icon at the bottom of the Channels palette. Updating a Saved SelectionYou can also replace, add to, subtract from, and intersect with any existing saved selection. For example, if you have already saved a selection and you wish to update it, load the existing selection as above, make your changes to the selection, then choose Select > Save Selection. From the Channel pull down menu, choose your saved selection and choose the appropriate operation. Figure 2.13. Replace an existing alpha channel with your updated selection. |
EAN: 2147483647
Pages: 93