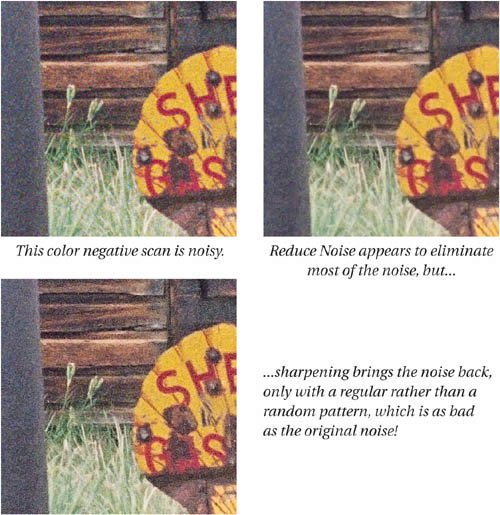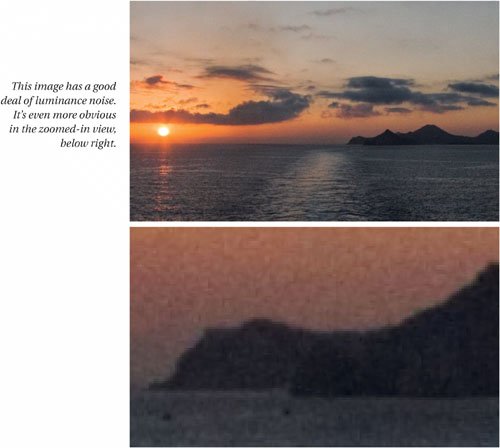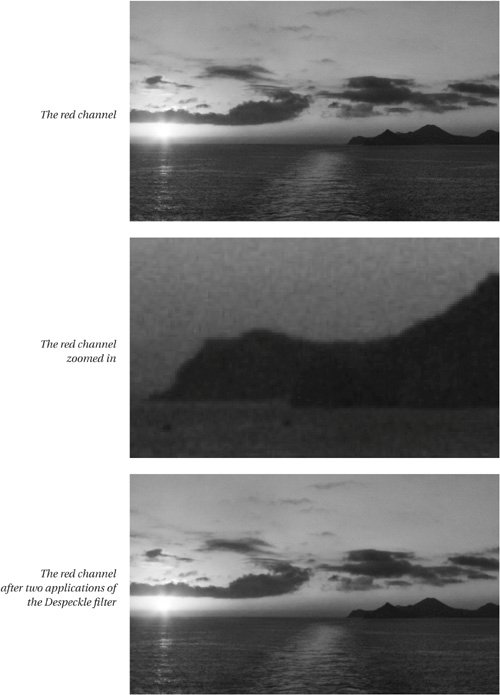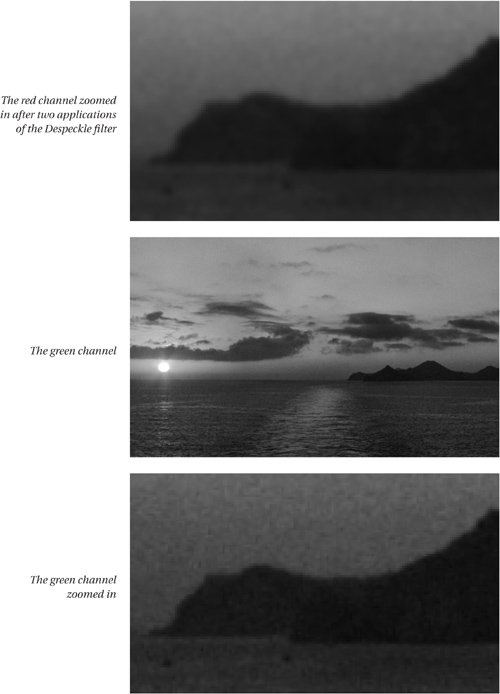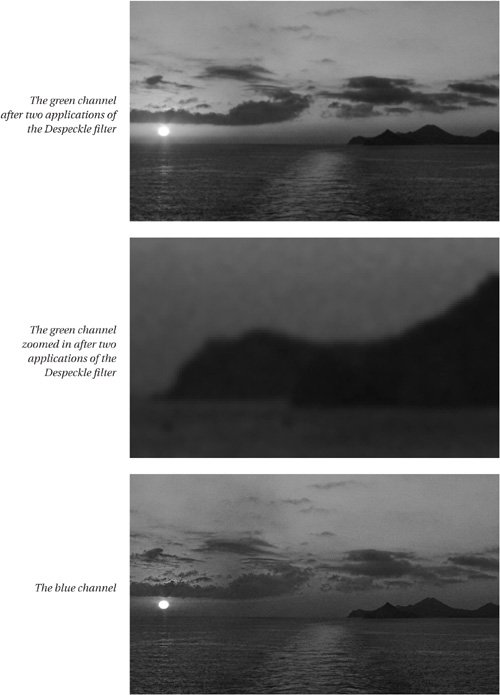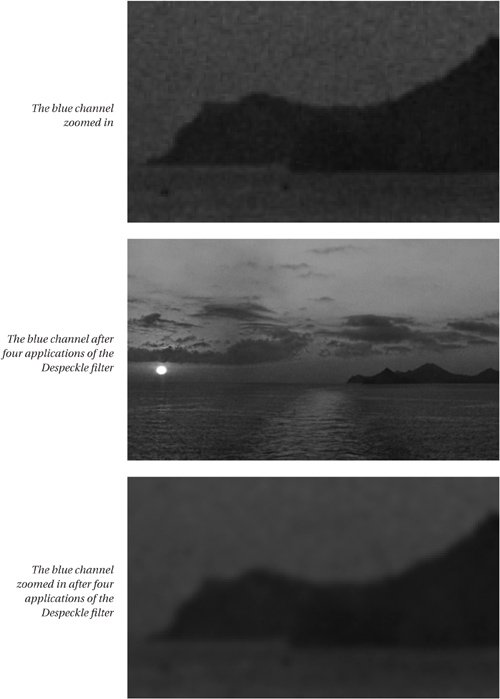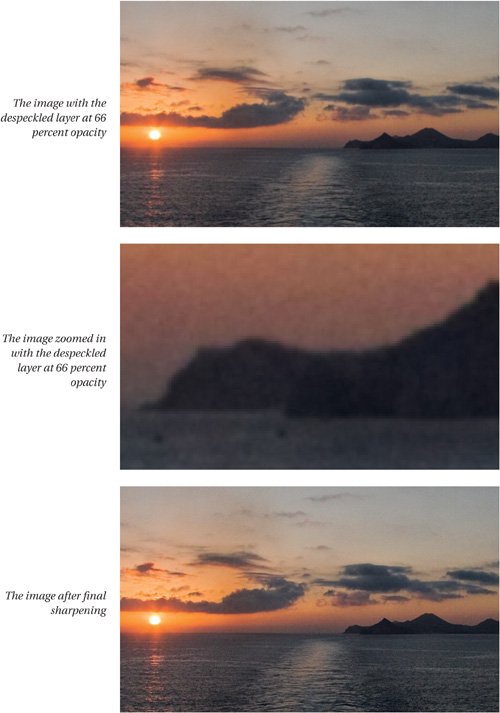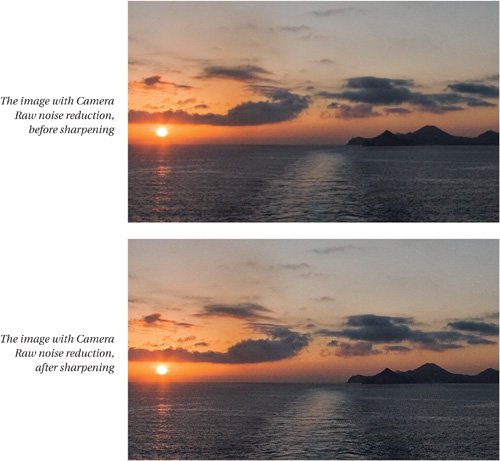Noise and Grain
| Dealing with noise and grain is the opposite side of the coin from sharpening. Just as it's easy to overdo sharpening, it's also easy to overdo noise and grain removal, leading to two undesirable conditions.
In many cases, the best way to handle noise is to simply protect it from being sharpened, but in extreme caseshigh-ISO or heavily underexposed digital captures, or scans from high-speed film, especially color negativeyou may have to reduce the noise before you start sharpening. It's worth noting that the market for third-party noise reduction plug-ins is one of the most competitive segments of the greater Photoshop plug-in market. If you routinely have to work with very noisy images, I suggest you consider one of the many third-party solutions available, because they almost all do a better job than can be achieved with Photoshop's tools. But even the best third-party solutions are prone to producing the same kinds of artifacts as Photoshop's own Reduce Noise filter, though typically to a lesser extent, so the first key point about noise reduction is, don't overdo it! A somewhat noisy image is usually more palatable than one full of strange artifacts. The Need for Noise ReductionRemember that all the caveats about the size of sharpening haloes apply equally well to the size of noise artifacts. If the image is to be downsampled significantly, much of the noise may be downsampled out of existence. Figure 4-35 shows a case in point. In the downsampled version of the image, the noise is unobtrusive because most of it was wiped out during downsampling, but the detail printed at 300 pixels per inch from the native-resolution file shows obvious, objectionable noise. Figure 4-35. Noise and downsampling Both versions of the image received identical sharpening for source and content, and both received identical output sharpening. The only difference is that the output sharpening was applied after downsampling to the downsampled version. If your goal is to create a use-neutral master image, it makes sense to do the noise reduction on a separate layer, so that you can turn it off when it's not needed. If the image is for one-off use, consider carefully whether noise reduction is, in fact, needed. Reduce NoisePhotoshop's Reduce Noise filter can do a creditable job, though it's frankly not as good as most third-party plug-ins. The danger with Reduce Noise is that you wind up creating an image that can't be sharpened. Figure 4-36 shows an example. Figure 4-36. Reduce Noise dangers
Reduce Noise with Layers and MasksReduce Noise is much more effective when used on a layer in conjunction with an edge mask. The technique for creating the layer and mask is essentially the same as that for a sharpening layer with an edge mask, only the edge mask for noise reduction isn't inverted, so the edges show as black and hence are protected from the noise reduction. While it's tempting to simply invert the mask for noise reduction to use on a subsequent sharpening layer, you'll get better results, with less risk of unnatural transitions between sharpened and smoothed areas, if you do a little extra blurring and tone tweaking on the inverted mask before sharpening through it. Figure 4-37 shows the same image as Figure 4-36, with noise reduction and sharpening carried out through masks. Figure 4-37. Reduce Noise and masks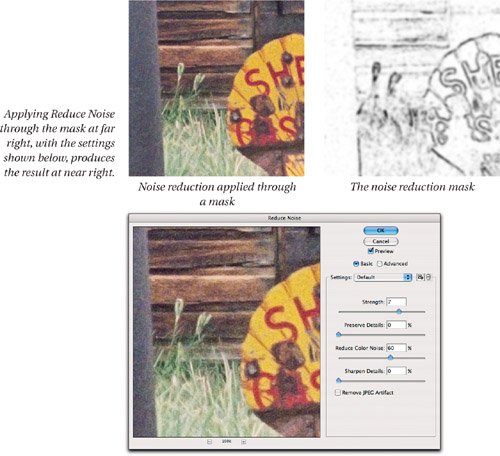 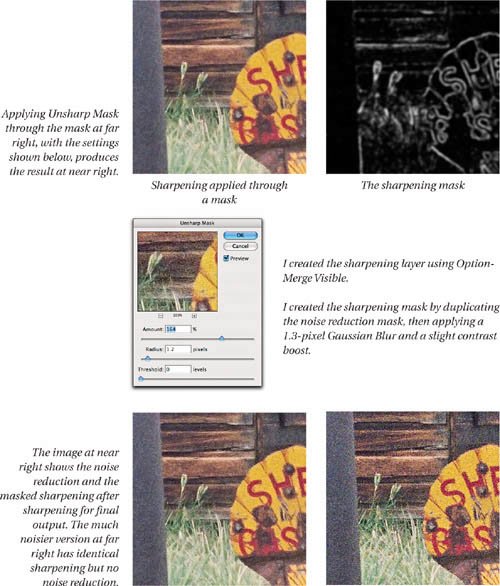 In this example, I've made the noise reduction quite strong, but still left some "tooth" in the image. The full-sized image at this resolution would be approximately 20 by 30 inches, so the viewing distance would likely be greater than the distance from which you're viewing this page. Noise reduction always involves a trade-off between smoothness and sharpness. For less noise reduction, you can reduce the opacity of the noise reduction layer before performing the Option-Merge Visible step to create the sharpening layer. Noise Reduction with DespeckleThe Despeckle filter is useful for dealing with mild-to-moderate luminance noise (as opposed to color noise). The secret is to apply Despeckle differentially to the three color channelsthe red channel usually has the least noise, and the blue channel usually has the most. Figure 4-38 shows the technique in action. It doesn't require the use of masks. When overdone, this technique can produce color shifts, but it provides an easy way of knocking back the worst of the noise. Figure 4-38. Despeckle
Noise and the Raw ConverterThe previous image was shot as JPEG. I also shot a raw version, and on the raw file I performed all the noise reduction in my raw converter of choice, Adobe Camera Raw. Unless the noise is extreme, I prefer to perform noise reduction on raw files in Camera Raw's Detail tab. Figure 4-39 shows the raw image before and after sharpening, with Luminance Smoothing set to 19 and Color Noise Reduction set to 15 in Camera Raw's Detail tab. Figure 4-39. Camera Raw noise reduction
If the noise is too extreme for the raw converter to handle, it's likely too extreme for any of Photoshop's built-in tools too. Third-Party SolutionsIn extreme noise situations, many third-party plug-ins do a better job than can be achieved using Photoshop's tools. ABSoft's Neat Image, Visual Infinity's Grain Surgery, PictureCode's Noise Ninja, and Imagenomic's Noiseware Professional all provide industrial-strength noise reduction with a great deal of control over the process. (If I've failed to mention your personal favorite, it's simply because the aforementioned plug-ins are the ones with which I'm most familiar.) Here are a few general guidelines for using third-party noise reduction solutions:
In practice, I find I need to resort to third-party tools only with high-ISO (800 or greater) or severely underexposed (more than 1 f-stop) digital captures, or with scans from color negative. In virtually all other situations, the techniques presented here work well. |
EAN: 2147483647
Pages: 71