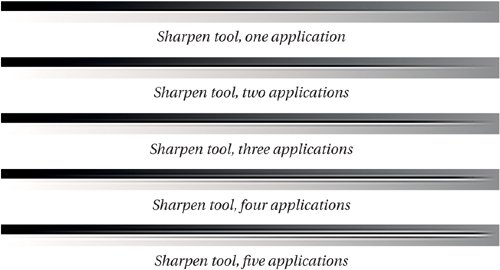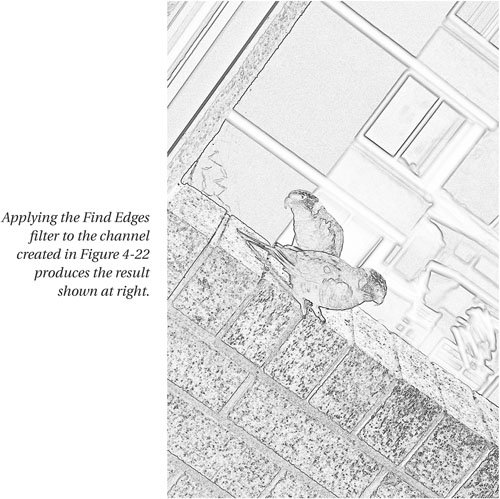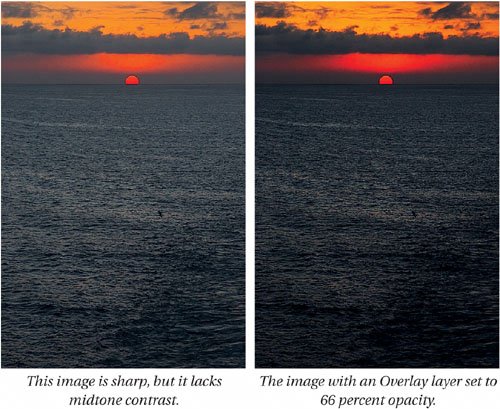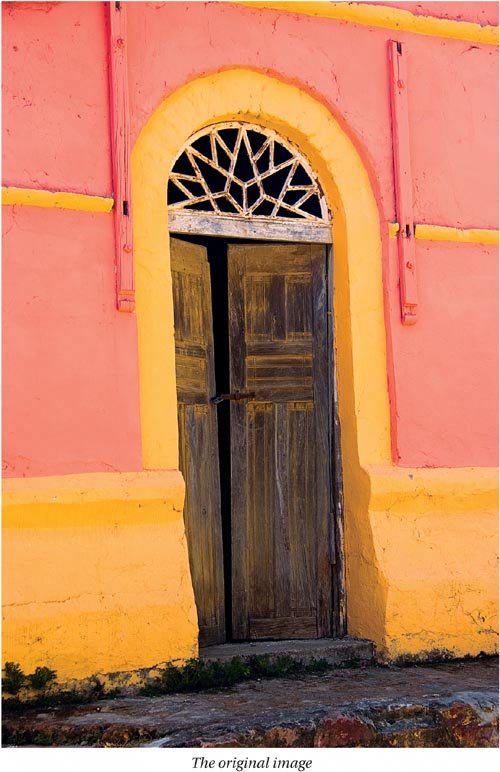Sharpening Techniques
| Knowing your way around Photoshop's sharpening tools is a good start, but learning how to deploy them is the key to mastering sharpening, especially if you plan to use the workflow-based approach to sharpening that I outlined in the previous chapter. Multipass sharpening has to be approached with care and diligence, otherwise it's all too easy to end up with an oversharpened mess. So in this section, I'll describe techniques for controlling sharpening not only while it's being applied, but also after it's been applied. I'll show you how to sharpen nondestructively, so that if things go horribly wrong you still have an escape route. I'll show you how to confine your sharpening to specific tonal ranges, and image areas, so that you can sharpen edges without affecting textured areas or sharpening noise, and how to make sharpening brushes for different types of creative sharpening. Last but not least, I'll look at techniques for reducing noise so that it doesn't interfere wth the sharpening process.
Sharpening on a LayerWhen you run Unsharp Mask on a flat image, you have very limited control after you've applied the sharpening. You can immediately use the Fade command to reduce the strength of the sharpening or to apply it with a blend mode, but a single mouse-click renders Fade unavailable. If, instead, you sharpen on a layer, a whole range of post-sharpening tweaks become available, and much of this section is devoted to these tweaks. But before you can run, you must learn to walk, so first let's look at the basics of creating sharpening layers. There are really only two ways.
Figure 4-21. Creating a sharpening layer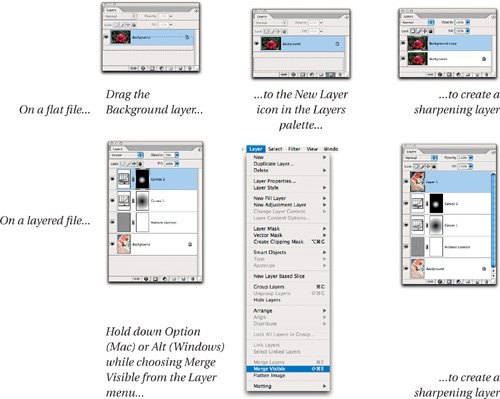 You can then apply sharpening to the new layer, leaving the Background or underlying layers untouched. Performing sharpening on a layer opens up several possibilities that aren't available when you simply burn sharpening into the pixels on a flat file. For example, you can tweak the strength of the sharpening by adjusting the opacity of the sharpening layer using the Layer Opacity slider in the Layers palette. This is particularly useful when you're trying to blend localized creative sharpening into an image that has already had base sharpening applied, but it's useful to be able to fine-tune the sharpening strength after the fact in most situations. Tip: Reduce Opacity Before Sharpening If you reduce the sharpening layer's opacity to, for example, 66% before sharpening, you can use the Layer Opacity slider in the Layers palette to increase or decrease the strength of the sharpening after it's been applied. Luminosity BlendingOne of the key benefits of sharpening on a layer is that you can set the layer's blending mode to Luminosity, thereby avoiding the possibility of sharpening-induced hue shifts. Some Photoshop gurus recommend converting images to Lab mode, sharpening the Lightness channel, then converting back to RGB. However, unless the image actually requires some other operation that demands Lab mode, roundtripping from RGB to Lab to RGB is a somewhat destructive process on 8-bit/channel images (you lose anywhere from 20 to 35 of the 256 levels available due to quantization error) that can lead to unwanted hue shifts and possible posterization. On 16-bit/channel images, the quantization error is a non-issue, but the conversion to Lab and back is time-consuming and may force you to flatten the image. Applying sharpening with the Luminosity blend mode produces results that, while not identical to converting to Lab then sharpening the Lightness channel, still provide the main benefit of doing sothe sharpening changes only luminosity, not hue or saturation. (I'll discuss other ways of applying sharpening with Luminosity blend that don't depend on layers later in this chapter.) Layer MasksAnother benefit to applying sharpening on a layer is that you can use a layer mask to localize the sharpening to specific areas of the image. I use layer masks with sharpening layers in two distinct ways:
Edge masksCreating an edge mask is a multi-step process. The first step is to create a new channel that has good contrast along the edges you want to sharpen. In many cases, you can simply duplicate the red or green channel (the blue channel usually has more noise, and hence isn't a good candidate). If none of the existing channels works particularly well, try using Calculations (found on the Image menu) to produce a new channel with the desired contrast. Calculations lets you combine two channels in all sorts of interesting ways. Figure 4-22 shows the Calculations dialog box, and the channel it produced using the settings shown. Figure 4-22. Calculations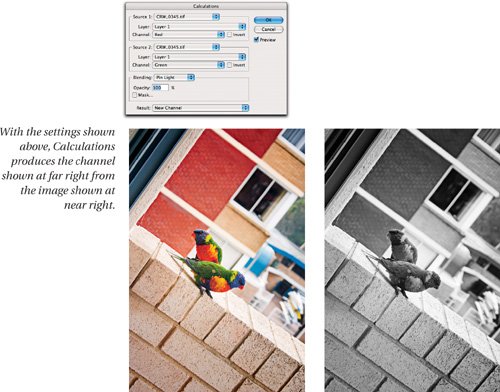 If you have the time and inclination to tailor the settings for each image, by all means experiment with different options in the Calculations dialog box. Otherwise, blending the red and green channels of the sharpening layer using Calculations set to Pin Light blending does a good job on most images. The next step is to isolate the edges in the channel created by Calculations using the Find Edges filter, which can be found on the Stylize submenu of the Filter menu. Running Find Edges on the channel created by Calculations produces the result shown in Figure 4-23, which starts to look like an edge mask. Figure 4-23. Find Edges
But it needs some additional work. The edges are black, and they need to be white for a sharpening mask (black edges are useful for a noise reduction mask). So the next step is to invert the mask by choosing Image>Adjustments>Invert, or pressing Command-I. This inverts the mask so that the edges to be sharpened are white, and the flat areas to be protected are black. The next two steps are to soften the mask with Gaussian Blur, and adjust the contrast with Levels or Curves. Blurring the mask smooths the transition between sharpened and unsharpend areas so that it appears more natural, and also provides some control over the width of the sharpening haloes. The contrast adjustment controls the intensity of the edge sharpeningthe closer to white the edges are, the more they get sharpenedand the degree to which the non-edges are protectedthe closer to black, the more they're protected. Figure 4-24 shows the inverted mask before and after blurring and tonal edits. Figure 4-24. Fine-tuning the edge mask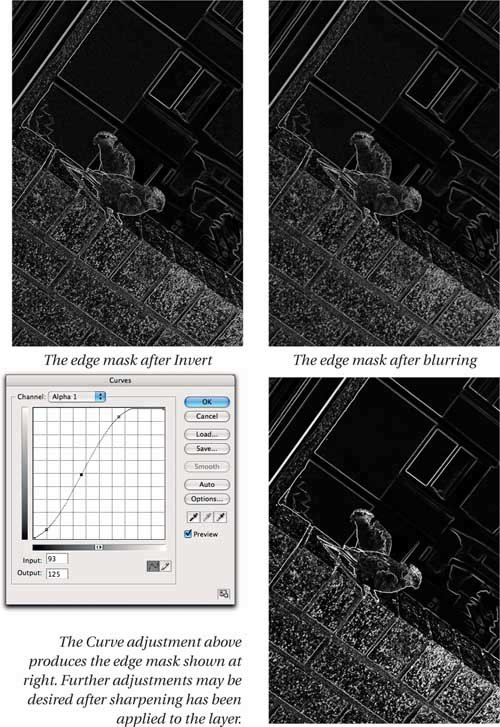 After the sharpening has been applied, you may wish to do further editing to the mask by blurring it, editing the contrast, or a combination of both. Before applying any sharpening, though, the final step is to add the mask channel to the sharpening layer as a layer mask. Figure 4-25 shows two ways of doing so. See the sidebar, "Selections, Channels, and Masks" for more information on working with masks. Figure 4-25. Loading the edge mask as a layer mask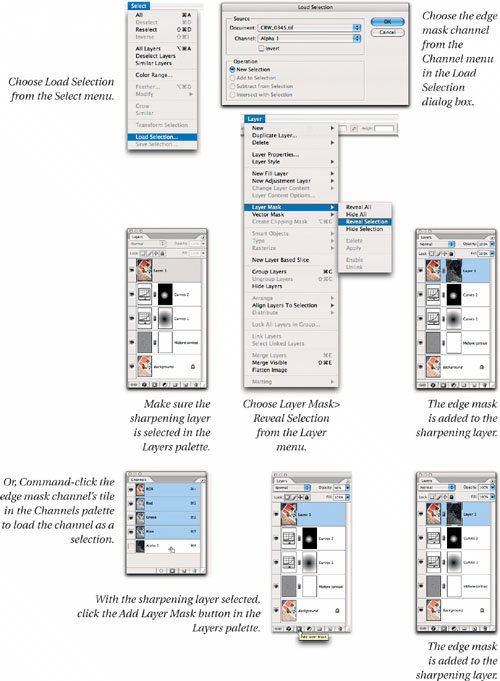
Once you've added the layer mask, you can apply sharpening to the layer. The layer mask focuses the sharpening on the edges while protecting the non-edges, so you can apply somewhat more aggressive sharpening than you can without a layer mask. The layer mask also gives you considerable control after the sharpening has been applied.
I'll discuss these techniques in detail, and their place in the sharpening workflow, in the next chapter, Putting the Tools to Work. Sharpening BrushesA second important use of layer masks applied to sharpening layers is to create sharpening brushes. The technique is in essence very simple: create a sharpening layer using the technique described earlier in this chapter in "Sharpening on a Layer," apply sharpening to the layer, then add a layer mask that hides the sharpening (either by choosing Layer>Layer Mask>Hide All, or by Option-clicking the Add Layer Mask button in the Layers palette). You can then brush sharpening into the image by painting on the layer mask with white to reveal the sharpening. However, a couple of nuances make this technique much more powerful than if you simply sharpen a layer, add a mask, and start painting!
If you paint in more sharpening than you want, you can paint it out again by switching the Foreground and Background colors (the quick way is to press the X key, with no modifiers) so that you're painting black into the mask. Figure 4-26 shows the construction and use of a sharpening brush layer. Figure 4-26. A sharpening brush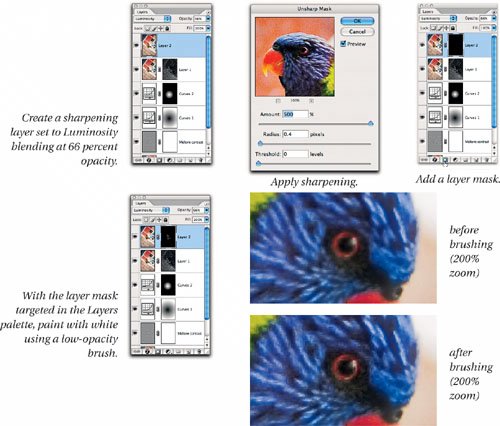 Of course, you can use this technique to brush any kind of adjustment into imagescontrast, warming or cooling, and so onbut it's particularly useful for localized sharpening. Smoothing BrushesA simple variant of this technique lets you create a smoothing brush by substituting Gaussian Blur for Unsharp Mask. (Adding about 2 percent of Gaussian monochromatic noise with the Add Noise filter makes the blur look less "digital" and more realistic.) You can brush in blurring as a way to soften skin textures, or you can knock back intrusive background details that detract from the subjectone way to make something appear sharper is to blur its surroundings. Sharpening Tonal RangesYet another benefit to sharpening on a layer is that you can constrain the sharpening to a specific tonal range. This is particularly useful in the early stages of the sharpening workflow, when it's essential to protect the extreme highlights and shadows so that there's enough headroom for final sharpening for output. The key set of controls for doing so are the Blend If sliders in the Layer Style dialog box, which you can open by choosing one of the commands from the Layer Style submenu on the Layer menu, or, more conveniently, by double-clicking the layer's tile in the Layers palette. Note that you have to double-click on either the layer thumbnail or on the blank area to the right of the layer namedouble-clicking the layer name simply makes the name editable! Figure 4-27 shows the Layer Style dialog box. Figure 4-27. The Layer Style dialog box and the Blend If sliders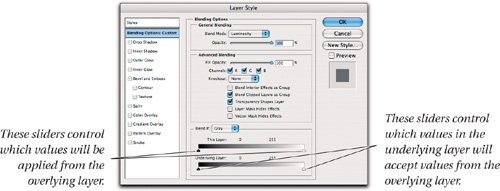 The Blend If sliders are located at the bottom of the dialog box. The top slider controls which values in the overlying layer are applied to the image, while the bottom slider controls which values in the underlying layer(s) receive values from the overlying layer. Figure 4-28 shows the sliders in action. Figure 4-28. The Blend If sliders in action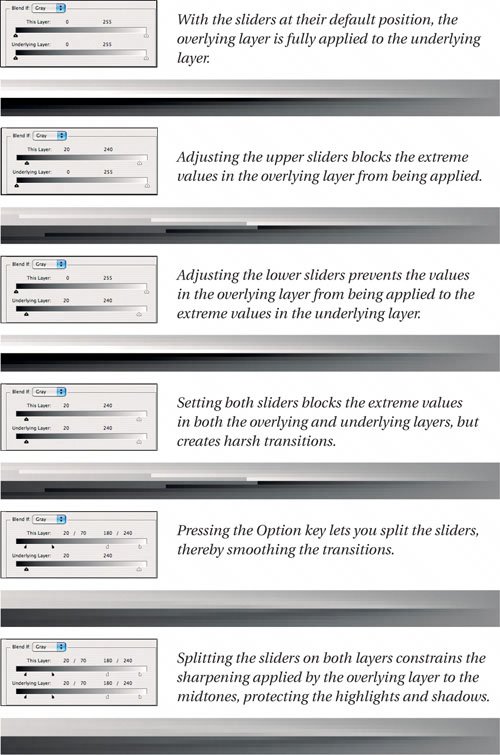 Midtone SharpeningThe Blend If sliders are the key to applying strong sharpening to the midtones while protecting the highlights and shadows. Using the sliders, it's possible to apply strong sharpening, yet confine it to the midtones, as shown in Figure 4-29. Figure 4-29. Midtone sharpening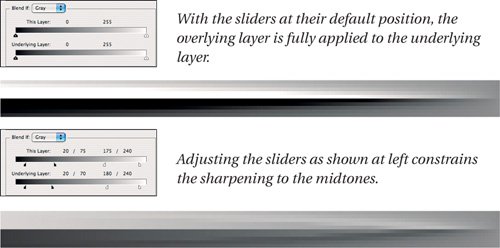 I also use the Blend If sliders to apply midtone contrast, the lack of which is often confused with a lack of sharpnesssee "Midtone Contrast," later in this chapter. Sharpening Layer ControlsIn practice, I often combine all the techniques discussed thus far on a single sharpening layer, starting with either a layer created by duplicating the Background layer on a flat file, or a new layer created by using Option-Merge Visible on a layered file. I set the layer to Luminosity blending and 66 percent opacity. I set the Blend If sliders to apply sharpening only to the midtones, then I create an edge mask and apply it to the layer. Then I sharpen the layer. But I still have a significant amount of control after applying the sharpening.
This type of layer-based sharpening lends itself well to automation using Actions. Most of the difficulties in doing so are a matter of taking into account the various assumptions and dependencies Actions always entail. For example, when I record a sharpening layer Action, I always start by selecting the Background layer. Then I explicitly create a new layer, I use Option-Merge Visible to make the pixel content, and I use the menu command Layer>Arrange>Bring to Front to move the sharpening layer to the top of the layer stack. I do this to make sure that the sharpening layer doesn't end up being created inside a layer group, which can easily happen if I don't take these steps. Note, however, that this technique creates its own dependencythe Action will fail on images that don't contain a Background layer. One of the appealing aspects of automated sharpening layers that use these techniques is that they can be run as batch processes to make a large number of images good automatically, yet still provide enough control after sharpening to make the handful of hero images that justify handwork great rather than just good. Overlay and High PassAnother type of layer-based sharpening produces results that match traditional drum-scanner sharpening much more closely than anything Unsharp Mask or Smart Sharpen can achieve. This type of sharpening is produced by setting a duplicate layer created using Option-Merge Visible to Overlay blend mode, then running the High Pass filter. I do most of my final sharpening for print using this technique. The combination of an Overlay layer and the High Pass filter lends itself to two distinct techniques: sharpening, and adding midtone contrast. Sharpening with Overlay and High PassThis technique starts out with the creation of a sharpening layer, as described earlier in this chapter. The first point of departure, however, is that the layer is set to Overlay blending rather than Luminosity. Overlay blending is essentially a contrast multiplierwhen you set the layer to Overlay mode, you see a massive (and typically ugly) increase in contrast. The High Pass filter (found on the Filter>Other submenu) detects high-frequency transitions, and turns the rest of the layer gray, the neutral color for Overlay blend. The result is that the contrast boost is constrained to the high-frequency transitions, in other words, the edges. Figure 4-30 shows the Overlay/High Pass technique in action. Figure 4-30. Sharpening with Overlay and High Pass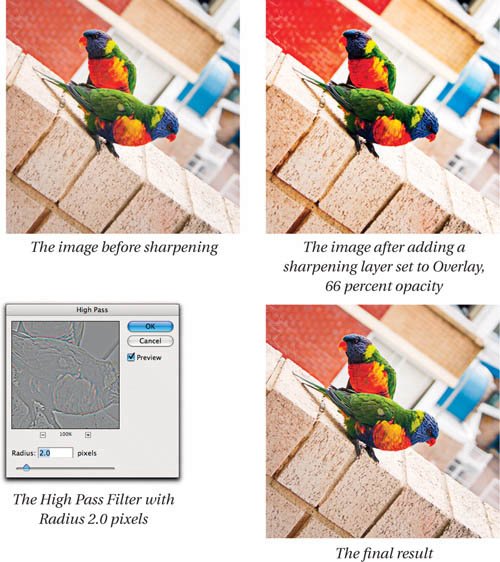 The optimal Radius setting for High Pass varies with the image resolution and the output processremember, the goal is to produce a sharpening halo that is too small to be distinguished as a separate feature at normal viewing distancebut typical settings for a sharpening effect are between 0.8 and 3 pixels. At higher Radius settings, Overlay and High Pass produce a contrast adjustment rather than sharpening. However, lack of midtone contrast is often perceived as a lack of sharpness. Midtone ContrastGood midtone contrast is critical in conveying a sense of depth in an image, and one of the easiest ways to boost midtone contrast is to use an Overlay layer, the High Pass filter set to a high (3050 pixel) Radius setting, and the Blend If sliders set to constrain the effect to the midtones. I'm indebted to my friend and colleague Mac Holbert of Nash Editions for this particular variant of the technique. Some folks prefer to use Unsharp Mask with a high Radius and a low Amount in place of High Pass, while others favor Soft Light blending, which produces a gentler effect than Overlay. But the principle remains the same. Figure 4-31 shows how to boost midtone contrast. Figure 4-31. Midtone contrast
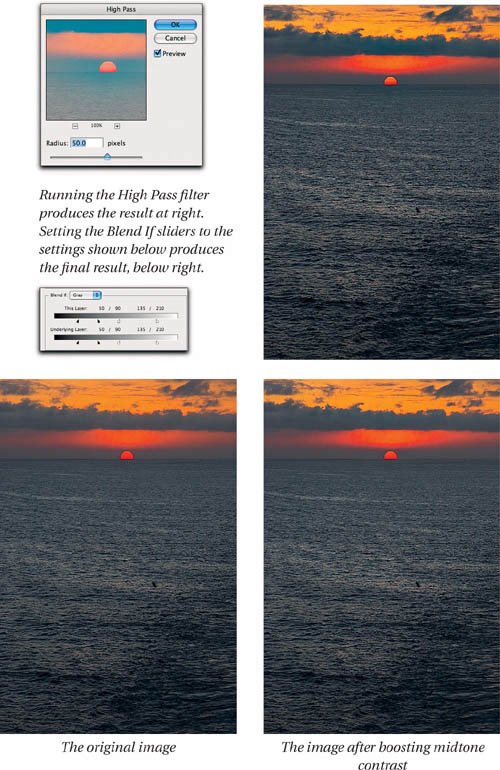 A great many images benefit enormously from a midtone contrast boost. This simple technique adds depth, and makes oversharpening less likely. Sharpening and HistoryLayer-based sharpening offers great flexibility and control, but at the cost of greatly increased file sizes. In the next chapter, Putting the Tools to Work, I'll discuss some strategies for keeping file sizes manageable. In the meantime, here's a sharpening brush technique that doesn't rely on layers and masks. Instead, it uses Photoshop's History feature. History offers much more than multiple Undo. It lets you blend multiple states of an image using the History Brush, or using the Fill command with a selection. The History palette is command central for working with Historysee Figure 4-32. Figure 4-32. The History palette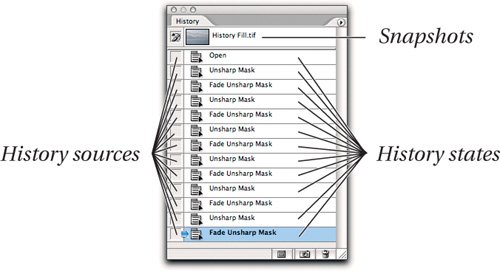 SnapshotsYou can save History states as Snapshots, which appear at the top of the History palette and aren't subject to the limit of the number of History states you set in Preferences>General, so they're always available until you close the document. History StatesHistory states accumulate on the History panel until they reach the limit specified in Preferences (the default is 20, I use 200), at which point the oldest History state gets dumped. You can switch between History states by clicking the state's tile in the History palette. History SourcesThe column at the left of the History palette lets you specify a History state as the source for the History Brush, or for filling from History using the Fill command. Filling or brushing from History lets you blend one state of an image with another. Fill from HistoryI use Fill from History when an easy selection is available, such as the example shown in Figure 4-33. Figure 4-33. Fill from History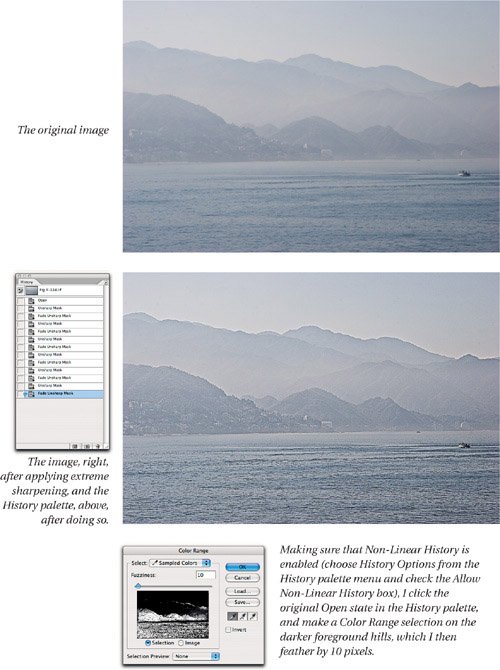 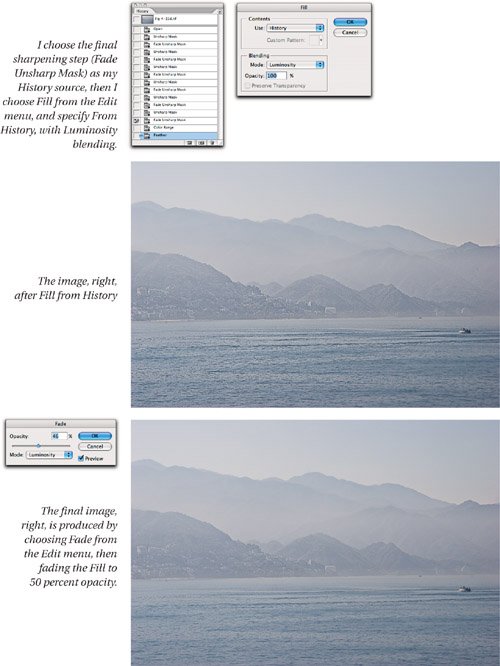 History Brush SharpeningFor more nuanced sharpening, I use the History Brush to brush sharpening into the image, as shown in Figure 4-34. Figure 4-34. History Brush Sharpening
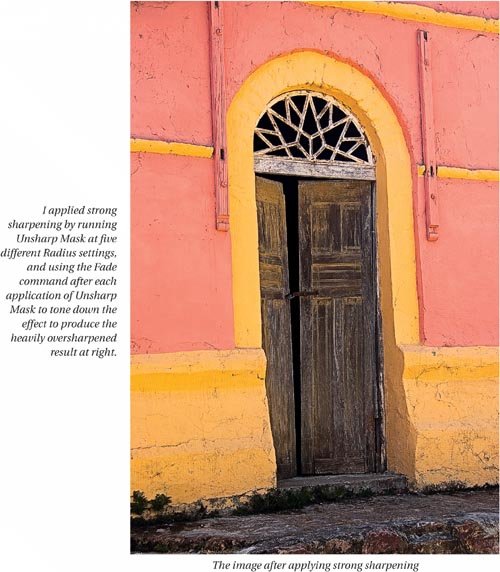 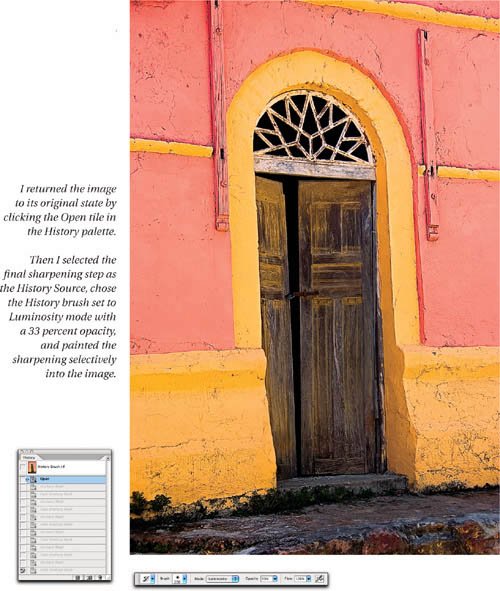 The downside to using History to sharpen is that you have to get everything right in the current session, because once you close the document, Photoshop forgets the history (so you are doomed to repeat it). But sharpening with History offers almost as much control as sharpening with layers and masks. You can vary the brush opacity, you can Fade individual brush strokes (as long as you don't do anything else beforehand), or you can switch the History source to the unsharpened state to brush sharpening back out of the image. If you're reasonably confident about what you're doing, sharpening with History creates smaller, simpler files than layer-based sharpening. You just don't have nearly as much freedom to change your mind after the fact. |
EAN: 2147483647
Pages: 71