File Metadata
| Remember the good old days, when you could jot down notes on the back of a photograph with a soft pencil? Storing information about your pictures is essential for a robust workflow, but where's the pencil in an all-digital world? It's called metadatadata about dataand in Photoshop it lives hidden inside or alongside image files in a format called XMP (eXtensible Metadata Platform). (By the way, the word "Metadata" was coined and trademarked by Jack Myers in the early 1970s, back when the word didn't mean anything. However, many people argue that the word has since become part of common language, and is therefore no longer enforceable as a trademark. But if Jack ever prevails, we suggest people use the word "datad'data"which is more fun to say anyway.) File InfoPhotoshop offers two paths to an image's metadata: the File Info dialog box (choose File Info from the File menu, or press Command-Option-I) and Adobe Bridge's Metadata palette (in earlier versions, this was in Photoshop's File Browser). Bruce likes the Metadata palette because it lets him see and edit information about his images without first opening them (we cover this palette in Chapter 11, Building a Digital Workflow). This makes it very easy to perform tasks like adding a copyright notice to 50 images in one fell swoopit's the only way to add metadata to multiple images simultaneously. David likes the File Info dialog box because he likes the layout better (see Figure 13-14) and he tends to have images open while editing their metadata anyway. Figure 13-14. File Info dialog box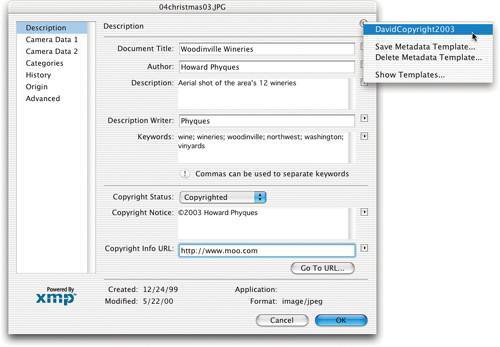 By default, the File Info dialog box has seven panels of metadata, including two that display camera data, one that can capture the file's history, and some general information about the image (title, copyright information, keywords, and so on). The metadata in the Camera Data panels isn't editable (it's captured by the camera itself). Most of the other fields are editable. If you need to store other sorts of specialized data (perhaps you want to store GPS data or model release information for each image), you can create custom File Info panels relatively easily by editing XML files (there's instructions on how to do this in the Goodies folder on the Photoshop install disc) or using Pound Hill Software's MetaLab utility. Tip: Move Data to the Page If you use other Adobe products, you may notice that InDesign CS and Illustrator CS each have an identical File Info dialog box. InDesign CS also has a Info palette that can read the XMP data inside imported images. This means you can use Photoshop to insert metadata such as copyright, image description, and photographer, and then later retrieve that information from within InDesign. You know you're in a digital workflow when you no long receive e-mails or phone calls saying, "Hey, don't forget that the copyright notice for that picture of the girl on a bicycle should be . . . ." See Real World InDesign for more information about using metadata in Adobe InDesign. Metadata templatesGenerally, much of the metadata you'll want to store in your images is repeated informationdata that is the same for lots of different images. Fortunately, you don't have to type that stuff repeatedly. Photoshop remembers recently typed metadata for each field in the File Info dialog box. To recall something you typed recently, click on the little triangle to the right of the metadata field. You can also save metadata templates that include a collection of metadata entries. (These aren't really "templates"; they're just a way to fill out a bunch of metadata fields automatically.) The most common example is a template for your copyright information where you want to change three fields: Copyright Status, Copyright Notice, and Copyright Info URL. To do this, set just these fields (leave the others in the dialog box blank), choose Save Metadata Template from the dialog box's popout menu, and give the template a name. Later, when you want to apply these metadata to another image, just select the template's name from the top of the popout menu. Photoshop appends the metadata template to whatever is already in the File Info palette; it won't delete any data that is already there but it will replace data with the data from the template. (That is, if there was already copyright information saved in the file, the metadata template would replace it with the new data.) HistoryImagine if you took a picture with your digital camera and later had to admit the image as evidence in court. A lawyer might jump up and ask, "How do we know this file hasn't been digitally altered?" If you really care about recording everything that was done to your images, you can turn on the History Log checkbox in the General panel of the Preferences dialog box. You can tell Photoshop where to save the information (Metadata saves it in each file's metadata; Text File saves it to disk). You can also tell Photoshop what to remember.
Generally, if you're going to turn on the History Log, we think it makes the most sense to set it to Detailed. However, if you're going to do a lot of work on a file, it could increase the file size a bit; so you might want to save the history in a log file rather than metadata. (On the other hand, if you're saving it for legal purposes, it probably makes much more sense to save it in the file's metadata.) Metadata in PDF filesEarlier in this chapter we mentioned that when you save your image as a PDF file, you can give it password protection. If you choose Acrobat 6-level protection, you can choose whether or not you want the metadata to be secure. For example, you might want your PDF files to be password protected, but want to be able to search for them based on keywords or description from within the File Browser. |
EAN: N/A
Pages: 220