Administering Web Content Management Sites
A publishing site is just another type of SharePoint site. Because of this, most common tasks associated with managing a publishing site are identical to those of managing a typical SharePoint site. However, some key differences and additions should be addressed. Take a look at these publishing-specific administrative tasks:
-
Creating publishing sites
-
Configuring the Welcome page
-
Configuring master page settings
-
Managing the Master Page And Page Layout Gallery
-
Managing site content and structure
-
Configuring navigation settings
-
Assigning security groups and permission levels
Creating Publishing Sites
To enable the Publishing feature on a SharePoint site, you can either create a new site and pick one of the publishing site templates (as shown in Figure 11-1) or activate the Publishing feature from the Site Collection Features page, which is available from any site's Site Settings page. In fact, creating a site using one of the publishing site templates automatically activates the Publishing feature.
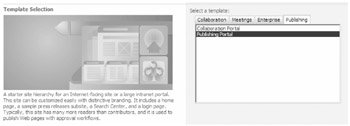
Figure 11-1: Site template picker on the Template Selection page
Configuring the Welcome Page
When you navigate to a site without requesting a particular page, the Publishing feature automatically redirects you to a specific page designated as the Welcome page. A site's Welcome page can be any page or document within the site or any document within the site collection.
To select or change the Welcome page, follow these steps:
-
Click the Site Actions menu, select Site Settings, and then click Modify All Site Settings.
-
On the Site Settings page, in the Look And Feel column, click the Welcome Page link.
-
Click the Browse button, and select a page or document from the current site, or select a document from the site collection using the Select A Link dialog box. Click OK.
-
To save your changes, click OK on the page named Site Welcome Page.
When you navigate to a site and request a particular page, SharePoint finds the page list item in the appropriate site's Pages library. This list item contains the page layout ASPX file that will be used to render the page. The page layout ASPX page is then combined with the site's master page, and the data within the list item is inserted into the field controls that have been specified in the page's content type and placed in specific locations within the page layout ASPX page.
As with other SharePoint sites, all content within a publishing site is contained within a site collection. (Refer to Chapter 7, "Application Management and Configuration," for more information on site collections.) This content includes not only the master pages and page layouts that define the site branding as well as the pages, but also all the images, styles, and documents referenced within the page.
Subsections of a site-such as sections typically named About Us, Products, or News-are organized into separate publishing sites that are subsites to the root site in the site collection. Each of these sites has its own Pages document library where the actual page content is stored. Each page is represented as a list item within the Pages library. This hierarchical relationship between the site collection, sites, and Pages document library is illustrated in Figure 11-2.
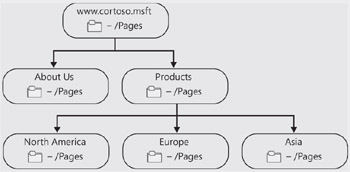
Figure 11-2: Publishing site hierarchy and structure
Page designers and developers carve out specific areas within a page layout (the ASPX file that's used to implement a template design of the site to enforce a common look and feel) by using field controls. Each field control is mapped to a column within the Pages document library within each site. The mapping is enforced using content types in the following manner:
-
A content type that inherits from the root Page content type (installed when the Publishing feature is activated) is associated with the Pages document library.
-
When creating a new page layout, you specify which content type it will be associated with.
One side benefit to the requirement of associating a page layout with a content type is that you can then build and design multiple page layouts that are all associated with the same content type. After a page has been created, the content owners can change the page layout that the page is associated with as long as it's of the same content type. Using this mechanism, site designers and developers can provide multiple rendering options to the content owners, allowing them to select which one best suits their needs.
Configuring Master Page Settings
When developers and designers build page layouts, they aren't given the option to specify the master page the ASPX file will use when it's rendered. This is because the master page is set at a site level and not at the individual page-layout level. You can configure all sites within your site collection to use the same master page as the top-level site, or you can optionally configure them to use a specific master page.
To change the master page used by all pages in a site, follow these steps:
-
Click the Site Actions menu, select Site Settings, and then select Modify All Site Settings.
-
On the Site Settings page, in the Look And Feel column, click the Master Page link.
-
In the first section Site Master Page, you'll see that you can either inherit the master page settings from the site's parent site, or you can select a specific master page.
Note Below the master page preview image, you can optionally select a box to reset all subsites to inherit the change. Each of the sections on this page has this capability.
-
In the second section, System Master Page, you can select a different master page that will be used in all view and form pages within the site.
-
Once you've made the desired changes, click OK at the bottom of the page.
Managing the Master Page And Page Layout Gallery
Page layouts and master pages are stored in the Master Page And Page Layout Gallery in the top-level site of the Publishing site collection. (Note that this gallery appears simply as "Master Page Gallery" on many of the user-interface screens in SharePoint and that's the term we'll use most often in this chapter.) The Master Page Gallery is just a SharePoint document library, so you can use all the features available to libraries, such as versioning, workflow, approval, alerts, and managing permissions. To control who has access to create and edit a master pages and page layouts, edit the permissions on this document library just as you would for any other list. By default, the Publishing groups Approvers and Hierarchy Managers have Read permissions to this list, while the Designers group has Design permissions.
There are two ways to access the Master Page Gallery through the browser user interface (UI):
-
Use the Site Actions menu. From the Site Actions menu select Manage Content And Structure. When the Site Content And Structure page loads, select the Master Page Gallery from the tree on the left-hand side of the browser. This tree is shown in Figure 11-3.
-
Use the Site Settings page. On the Site Settings page, under the Galleries column, click the Master Pages And Page Layouts link to open the Master Page Gallery, as shown in Figure 11-4.
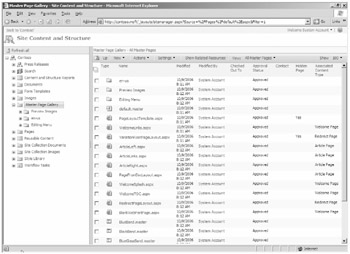
Figure 11-3: Accessing the Master Page Gallery via the Site Content And Structure page
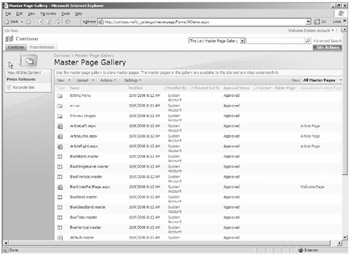
Figure 11-4: Accessing the Master Page Gallery via the Site Settings page
| Note | The Site Content And Structure page, available from the Site Actions menu as shown in Figure 11-3 or from the Site Settings page, is your one-stop shop to access all the lists and libraries in a publishing site. From this page, you can easily click through to child sites and view their lists and libraries as well. We'll take a more in-depth look at the Manage Content And Structure page in the section "Managing Site Content and Structure." |
Depending on the method you use to reach the Master Page Gallery, the user interface might look slightly different. (When accessing it from the Manage Content And Structure page, you have an additional tree view of all libraries, lists, and subsites in the Publishing site collection.). However, both views have the same functionality and capabilities.
Configuring Master Page Gallery Permission Inheritance
Master page settings can be inherited from a parent site, or they can be unique to each site. To determine whether the Master Page Gallery inherits the permissions from its parent, follow these steps:
-
Go to the Master Page Gallery using one of the two methods previously mentioned.
-
Click Settings, select List Settings, and click the Permissions For This Document Library link under the Permissions And Management column.
-
At the top of the list, an informational message indicates whether or not the library inherits the permissions from its parent, as shown in Figure 11-5.
-
To reset the Master Page Gallery so that it inherits its permissions from its parent site, click the Actions menu and select Inherit Permissions. Click OK in the confirmation box that appears.
-
To specify unique permissions on a Master Page Gallery that's inheriting from the parent site, click the Actions menu and select Edit Permissions. Click OK in the confirmation box that appears.
-
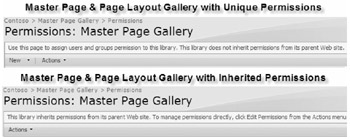
Figure 11-5: Comparing Master Page Gallery permission inheritance settings
Managing Site Content and Structure
The Publishing feature adds a new page for administrators to manage their site's taxonomy and content. This page, Site Content And Structure, is accessible either from the Site Actions menu (where it is listed at the bottom of the menu as Manage Content And Structure) or from the Site Settings page found under the Site Administration column as Content And Structure. The Site Content And Structure page is shown in Figure 11-6.
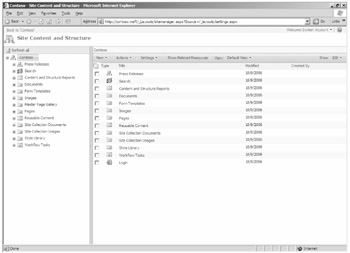
Figure 11-6: Site Content And Structure page
From the first glance, you can see that this page contains a significant amount of information. Using the navigation tree on the left side of the browser window, you can quickly access just about every list, document library, and site within your entire site collection.
Two topics that were already discussed in this chapter, the Master Page And Page Layout Gallery and Pages document library, can be seen in the tree navigation. (The Master Page And Page Layout Gallery is listed only as the Master Page Gallery for display reasons.) The Style Library contains all the cascading style sheets (CSS) used throughout the site, as well as the XSLT files used to render the XML output from some publishing-specific Web Parts such as Table of Contents, Summary Links, and Content By Query Web Parts.
One thing you'll notice is that both the top-level site and Press Releases subsite contain their own Documents and Images libraries, but the top-level site contains two additional related libraries: Site Collection Documents and Site Collection Images. What's the difference? The Documents and Images libraries are available to content owners at their current site scope. For example, if a content owner was editing a page within the Press Releases site, only images within the Press Releases' Images library would be available; images within the top-level site's Images library would not be available. The difference between the Documents and Images libraries and the Site Collection Documents and Site Collection Images libraries is that items within the Site Collection libraries are available to content owners across the entire site collection. This design allows site administrators and owners to restrict specific content to a particular site while also making some content available to all sites within the site collection.
Reusable Content
Publishing sites introduce a new feature called reusable content. Site and content managers with appropriate permissions can now create pieces of content, managed in a central location (the Reusable Content library), that content owners can add to pages throughout the site collection. The availability of reusable content enables site administrators to ensure that things such as company or product names are referred to in a consistent manner across the entire site.
Content and Structure Reports List
Another feature of publishing sites is the Content and Structure Reports List. The Content and Structure Reports List contains a collection of reports that will help site administrators and content owners find content that meets certain criteria. Not only are the reports available from the Site Content And Structure page, but they have also been added to the Site Actions menu (available only when browsing content pages). The following reports, which are an included part of the SharePoint Server 2007 product, are available to you when a publishing site is created:
-
Checked Out To Me
-
Last Modified By Me
-
Pending Approval
-
My Tasks
-
All Draft Documents
-
Going Live Within Next Seven Days
-
Expiring Within Next Seven Days
Publishing reports are nothing more than saved queries written in Collaborative Application Markup Language (CAML). CAML is an XML-based declarative language used to define sites, lists, fields, and views. It is also used to issue queries against SharePoint and render pages. The following code sample shows the CAML code for Report: Checked Out To Me.
Report: Checked Out To Me
<Where> <Eq> <FieldRef Name="CheckoutUser" Lookup/> <Value Type="int"><UserID/></Value> </Eq> </Where>
In this code sample, the CAML query is requesting all pages and documents within the site collection where the CheckoutUser field is equal to the current UserID.
| Note | For more information on CAML, refer to the Reference section in the Microsoft Windows SharePoint Services 3.0 Software Development Kit: http://www.microsoft.com/downloads/details.aspx?familyid=&displaylang=en. |
You aren't limited to using only the reports that are provided as part of the SharePoint Server 2007 product. To create a new report, add a new item to the Reports List, give the report a name and description, and specify the CAML query. After you save the report, it will be available to all site administrators and content owners on the site (as long as you didn't specify a target audience when creating the report) through the Report List or the Site Actions menu as previously discussed.
Configuring Navigation Settings
SharePoint allows users to toggle the Quick Launch menu on or off from the Site Navigation Settingspage, via the Tree View link which is found under Look And Feel on the Site Settings page, as well as toggle a Tree View navigation of all lists and libraries in the site. However, regardless of the selections made on the Site Navigation Settings page, nothing changes in a publishing site because it implements its own navigation.
Publishing sites have additional features and controls with respect to navigation beyond what a typical SharePoint site has. Under the Look And Feel column on the Site Settings page, the Publishing feature adds a new link: Navigation. This link takes you to the Site Navigation Settings page as shown in Figure 11-7, where you can have granular control over the navigation within your publishing sites.
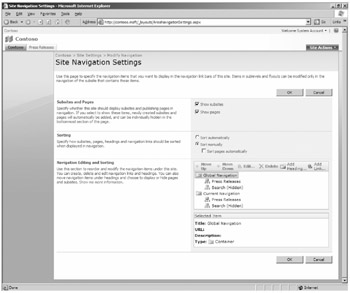
Figure 11-7: Site Navigation Settings page
From the Site Navigation Settings page, you can elect to have either sites and pages or just sites show in the navigation by selecting or deselecting the Show Pages In Navigation check box. You also have the ability to let SharePoint sort your navigation automatically, or you can take control and sort the sites listed in your navigation manually. The second option of manually sorting the sites in the navigation has a suboption that will enable SharePoint to sort the pages automatically within each site or allow you to take control over that aspect as well. Any automatic sorting selections, as well as the sorting order, are configurable on whichever field you want to sort on (title, created date, or last modified date).
The last section on the Site Navigation Settings page, Navigation Editing And Sorting, provides site administrators the most control over their navigation for a publishing site. Using the tools provided, you can manually re-sort navigation items, edit links, hide subsites, add headings (also known as groupings), or even manually add your own links. Selecting a navigation item will display the details of that item in a small informational window below the navigation view on the Site Navigation Settings Page.
Assigning SharePoint Groups and Permission Levels
As an administrators or site owner, you can control your publishing sites by delegating different management responsibilities to various team members. You exercise this control through permission levels and SharePoint groups. For example, one person can be delegated to manage the topology of the site, one can be delegated as the approver of new content while restricting content owners from pushing new pages into production without review, and so on. When the Publishing feature is activated, four new permission levels are created and five new security groups. The following two tables describe the new permission levels (Table 11-1) and groups (Table 11-2) available within publishing sites.
| Permission levels | Description |
|---|---|
| Approve | Can edit and approve pages submitted for approval, as well as list items and documents |
| Design | Can edit lists, documents, and pages |
| Manage Hierarchy | Can create and manage sites and pages, as well as list items and documents |
| Restricted Read | Can read pages and documents, but cannot view previous versions or rights information |
| SharePoint groups | Description |
|---|---|
| Approvers | Granted Approve and Limited Access permission levels‥ These users can edit and approve pages, list items, and documents submitted for approval. |
| Designers | Granted Design and Limited Access permissionlevels. These users typically create your site's master pages and page layouts. (We'll talk more about these later in the chapter.) |
| Hierarchy Managers | Granted Limited Access and Manage Hierarchy permission levels‥ These users can create and edit sites, pages, list items, and documents. |
| Quick Deploy Users | Granted Limited Access permission levels. These users have the capability to schedule Quick Deploy jobs to urgently move content through the deployment process without waiting for existing schedules (for example, when publishing an urgent press release). |
| Restricted Readers | Granted Limited Access and Restricted Read permission levels. These users are typically anonymous visitors of the site and are only be able to see the published version of pages and documents. Previous versions and permission information are not available to users that are a member of this group. |
You aren't limited to just these permission levels and groups. If you want, you can easily create additional level and groups just like you would in any other SharePoint site. The Publishing feature does not add any other administrative pages for security and permissions; everything is contained within the People And Groups page, which is accessible from the Site Settings page on each site. However, authenticated and authorized users can skip the Site Settings page, as the Publishing feature has made the People And Groups page accessible from anywhere in the site through the Site Actions menu under the Site Settings submenu.
EAN: 2147483647
Pages: 299