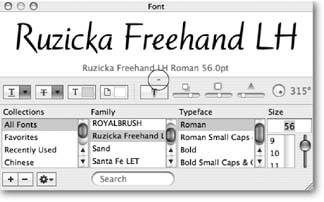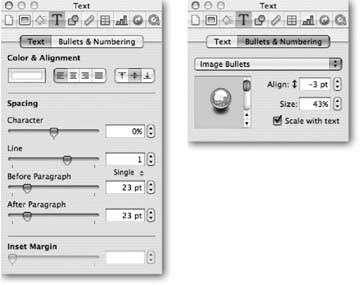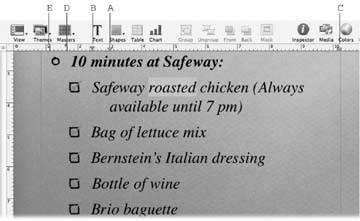Section 10.3. Adding and Formatting Text Boxes
Any text in a slide must live within a text box or a shape. Keynote provides three kinds of text boxes: title text boxes, body text boxes, and free text boxes. (You'll learn about shapes on Section 4.2.4.4.)
-
Title Text Boxes . Most Keynote themes contain a number of slide masters (Section 9.1.3.1) featuring a title text box. There can be only one title text box per slide. Text you enter in one of these text boxes appears as the slide's title in the outline. Although they're designed to hold a relatively short title, you can actually add as much text as you care to squeeze in. You can use all the text formatting options (described below) for title text boxes except bullets and numberingKeynote reserves those features exclusively for body text boxes.
-
Body Text Boxes . You often see body text boxes featured in Keynote slide masters under their alternative moniker, bullet text boxes . Like title text boxes, Keynote permits only one body text box per slide. Text you enter in this kind of text box shows up in the outline as bullet points, with a bullet for each paragraph. You can change the bullet style or remove bullets from the slide completely by using the Text Inspector's Bullets & Numbering tab's pop-up menu (see Section 10.3.2.3).
-
Free Text Boxes . These text boxes derive their name from their freedom from the outline (text in a free text box doesn't appear in the outline) and their freedom from Keynote's slide masters (free text boxes can't appear as editable text in a slide master). You can create a free text box by clicking the Text button in the toolbar or choosing Insert
 Text. Free text boxes display only two selection handles, one on each side. As you enter text, they grow vertically to accommodate all of your typing.
Text. Free text boxes display only two selection handles, one on each side. As you enter text, they grow vertically to accommodate all of your typing. If you add a free text box to a slide master, it becomes essentially part of the slide background. You've chained it to a spot on the master; it displays on every slide created from that master as uneditable text. This type of unchangeable text's useful to display, for example, a company name, copyright information, or a teaching module series title.
-
Shapes . These are the free text box's shapely cousins. You can use any shape (except for the lines) as a text container. Insert a shape by clicking the Shapes button in the toolbar and picking a shape from its pop-up menu, or by choosing Insert and selecting one of the shapes by name. Double-click inside a shape to begin entering text.
Like free text boxes, Keynote doesn't display text within shapes in the outline. But unlike free text boxes, shapes always display their full complement of eight selection handles that you can use to resize the shape. If you enter more text than can fit inside a shape, Keynote displays a (+) clipping indicator on the bottom of the shape to show that some text's hidden. Keynote hides the clipping indicators during the slideshowtheir purpose is only to give you feedback while editing.
10.3.1. Inserting Text Boxes
Many slide masters contain a title text box, a body text boxor both. If the slide you're working on doesn't have one of these text boxes, and you want to add one, open the Slide Inspector, click the Appearance tab, and turn on the checkbox for Title or Body. (You can likewise remove one of these text boxes from a slide by turning off its checkbox in the Slide Inspectoralthough you can remove it more directly if you select the text box on the slide, and then press Delete.)
You have two options for inserting a free text box in your slide. Click the Text button in the toolbar or choose Insert  Text, and Keynote inserts a small text box in the middle of the slide with the word "Text inside. Then you can reposition the box, adjust its width, and add your own text.
Text, and Keynote inserts a small text box in the middle of the slide with the word "Text inside. Then you can reposition the box, adjust its width, and add your own text.
The other way to insert a free text box is to draw it on your slide right where you want it. Press the Option key while you click the Text button in the toolbar, or while you choose Insert  Text. Release the Option key and position your cursorwhich now has the I-beam shapewhere you want one corner of your text box, and drag across to the opposite corner. As you drag, Keynote displays a rectangle indicating the new text boxs size . Although you can vary the height as well as the width of this rectangle as you draw, just pay attention to its widthsince free text boxes adjust their height automatically.
Text. Release the Option key and position your cursorwhich now has the I-beam shapewhere you want one corner of your text box, and drag across to the opposite corner. As you drag, Keynote displays a rectangle indicating the new text boxs size . Although you can vary the height as well as the width of this rectangle as you draw, just pay attention to its widthsince free text boxes adjust their height automatically.
When you release the mouse button, the text box outline remains at your desired width, one line high, and with the insertion point blinkingready for you to enter your text.
Resize text boxes by dragging any of their selection handles. You can't rotate title or body text boxesonly free text boxes or shapes with text. To rotate those kinds of text containers, hold ![]() while you drag a selection handle, or use the Metrics Inspector's Rotate control. You'll find more resizing and rotating details on Section 4.3.3.
while you drag a selection handle, or use the Metrics Inspector's Rotate control. You'll find more resizing and rotating details on Section 4.3.3.
10.3.2. Formatting Text
Formatting text in Keynote's various text boxes involves the Font panel, the Text Inspector, the Format menu, and the ruler. With a few exceptions, the process is identical to formatting text in Pages. You'll find those details described in the Pages chapters ( especially Chapter 2), but here's an overview of text formatting in Keynote.
Keynote applies any text formatting changes you make to the selected text or paragraph, or to what you type next after you make your formatting changes.
10.3.2.1. The Font panel
Click the Fonts button in the toolbar or choose Format  Font
Font  Show Fonts to open the Font panel (Figure 10-3). Read the full story about the Font panel on Section 2.1.1.
Show Fonts to open the Font panel (Figure 10-3). Read the full story about the Font panel on Section 2.1.1.
|
Use the controls within this window to do the following:
-
Choose a font and see font samples.
-
Set the font size.
-
Set the font color .
-
Set the document color, which is actually the paragraph background colornot to be confused with the text box fill color set in the Graphic Inspector. The document color overrides the text box fill color and is also constrained by the Text Inspector's inset margin setting. In other words, you see the text box fill color in the text box's margin, and the document color behind the block of text.
-
Choose the text underlining or strikethrough style and color.
-
Add a text shadow and adjust its characteristics.
10.3.2.2. The Text Inspector
Click the Inspector button in the toolbar or choose View  Show Inspector to display the Inspector window. Then click the Text button in its toolbar to show the Text Inspector (Figure 10-4). The Text Inspector is the command center for paragraph formatting controls. The Text Inspector is divided into two tabs: Text and Bullets & Numbering. Click the Text tab to find essential spacing and alignment controls. Since these settings apply to a whole paragraph, your insertion point needs only to be within a paragraph, or you need to have parts of more than one paragraph selected.
Show Inspector to display the Inspector window. Then click the Text button in its toolbar to show the Text Inspector (Figure 10-4). The Text Inspector is the command center for paragraph formatting controls. The Text Inspector is divided into two tabs: Text and Bullets & Numbering. Click the Text tab to find essential spacing and alignment controls. Since these settings apply to a whole paragraph, your insertion point needs only to be within a paragraph, or you need to have parts of more than one paragraph selected.
|
Text Inspector has the following controls:
-
Set the font color.
-
Set the paragraph alignmentflush left, centered, flush right, or justified.
-
Set the vertical text alignmenttop, center, or bottom. (This option's not available for free text boxes because they automatically adjust their vertical size to fit the text.)
-
Set character spacingthe amount of space between each character in the line, also known as kerning .
-
Adjust line spacingthe space between each line of the paragraph.
-
Adjust paragraph spacingthe space before or after each paragraph.
-
Adjust the inset marginthe margin around the text inside a free text box or shape (not available for title or body text boxes).
The Text Inspector's Bullets & Numbering tab is where you control the look of paragraph bullets or numbersbut only in body (a.k.a. bullet) text boxes. You can't put bullets in title text boxes, free text boxes, or shapestherefore you find this tab empty when you edit those objects. See Section 2.1.1.2 for details on using the Text Inspector.
10.3.2.3. The Format menu
Choose Format  Font in order to do any of the following:
Font in order to do any of the following:
-
Show or hide the Font panel.
-
Change the font style.
-
Increase or decrease the font size.
-
Adjust kerning , the space between two characters (see Section 2.1.1.2).
-
Turn ligatures on or off (see Section 2.1.1.3).
-
Adjust the font's baseline (see Section 2.1.1.2).
Choose Format  Text and select one of the paragraph alignment settings in the submenu: Align Left, Center, Align Right, or Justify.
Text and select one of the paragraph alignment settings in the submenu: Align Left, Center, Align Right, or Justify.
Choose Format  Text and choose Copy Ruler or Paste Ruler from the submenu in order to copy text box margins, tabs, bullet indents, and paragraph background color (which is labeled Document Color in the Font panel) from one text box to another. The next section describes how to use the ruler.
Text and choose Copy Ruler or Paste Ruler from the submenu in order to copy text box margins, tabs, bullet indents, and paragraph background color (which is labeled Document Color in the Font panel) from one text box to another. The next section describes how to use the ruler.
10.3.2.4. The ruler
Choose View  Show Rulers to display these vertical and horizontal scales on the top and left side of the slide canvas. The top ruler displays the bullet alignment, margin settings, and tabs for the selected paragraph. You can use rulers to adjust the text margins and the first-line indent, and set tabs for each paragraph in a text box. So far this system is exactly the same as ruler usage in Pages (see Section 2.1.2.1). Keynote adds a new wrinkleand a new iconto its rulers: the bullet alignment mark (Figure 10-5).
Show Rulers to display these vertical and horizontal scales on the top and left side of the slide canvas. The top ruler displays the bullet alignment, margin settings, and tabs for the selected paragraph. You can use rulers to adjust the text margins and the first-line indent, and set tabs for each paragraph in a text box. So far this system is exactly the same as ruler usage in Pages (see Section 2.1.2.1). Keynote adds a new wrinkleand a new iconto its rulers: the bullet alignment mark (Figure 10-5).
To make any ruler adjustments, place your insertion point within the paragraph you want to adjust, or select text that spans two or more paragraphs. Since text boxes can have more than one paragraph, each text box could have more than one ruler format.
Drag the bullet, margin, or tab indicators and watch the effect on the selected text. If you've set an inset margin in the Text Inspector, the inset margin controls the outer limits for the margin settings.
Create new tabs by clicking once on the ruler and dragging the tab into position. Control-click a tab marker and choose one of the four tab styles from the pop-up menu: Left Tab, Center Tab, Right Tab, or Decimal Tab. Or you can just doubleclick the tab marker repeatedly to cycle through the various tab styles. Find more in-depth tab details on Section 2.1.2.1.
|
EAN: 2147483647
Pages: 134
- Chapter V Consumer Complaint Behavior in the Online Environment
- Chapter IX Extrinsic Plus Intrinsic Human Factors Influencing the Web Usage
- Chapter X Converting Browsers to Buyers: Key Considerations in Designing Business-to-Consumer Web Sites
- Chapter XII Web Design and E-Commerce
- Chapter XVI Turning Web Surfers into Loyal Customers: Cognitive Lock-In Through Interface Design and Web Site Usability