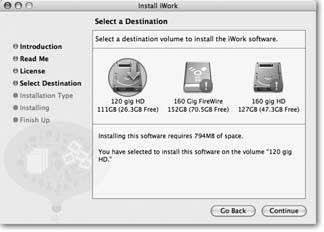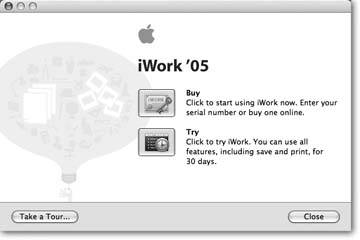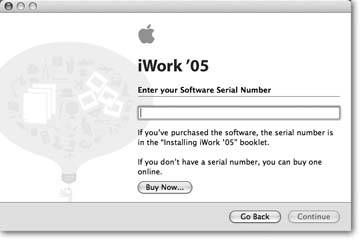Section C.1. Installing iWork
Note: New Macs come with the iWork '05 trial version preinstalled ; if you've installed the retail version of Mac OS X 10.4 (a.k.a. Tiger), it also installs the iWork trial version. If you've purchased the iWork retail package, don't bother installing the software from that disk. Instead, launch the trial version, click the Buy button in the dialog box asking you whether you want to buy or try, and enter the serial number from your purchased copy of iWork (see note about serial numbers below). The serial number transforms the iWork trial version into the full versionand you'll never see the window asking if you wish to try or buy again.If you haven't purchased iWork and don't have a serial number, click the Buy or Try window's Buy Now button to go directly to the Apple Store where you can buy a serial number online.
Before installing iWork, make sure you're logged into your computer using an Administrator user account. If you have only one user account on your computer it is an Administrator account. If you have more than one user account, then at least one of them is an Administrator account. Choose ![]()
 System Preferences and click Accounts to view a list of user accounts showing who has administrator privileges. (If the administrator is someone other than you, have a little chat with her before you install any software; youll either need her account password or she'll need to input it for you during installation.)
System Preferences and click Accounts to view a list of user accounts showing who has administrator privileges. (If the administrator is someone other than you, have a little chat with her before you install any software; youll either need her account password or she'll need to input it for you during installation.)
When you insert the iWork installation disk in your computer, the disk's window appears on your screen, showing the iWork Installer, a Read Before You Install iWork file, and PDF versions of the Pages and Keynote 2 User's Guides. The Read Before You Install iWork file lists the system requirements, iWork features, and a few installation notes. The User's Guides are exactly the same as the printed ones that come in the iWork boxexcept they feature color illustrations. The installer adds them to your hard drive along with the programs during the installation processyou'll find them in the programs' Help menus .
When you click the iWork Installer icon, the Install iWork window appears, accompanied by a dialog box that reads, "This package contains a program that determines if the software can be installed. Are you sure you want to continue?" Click Continue, and the installer checks the configuration of your computer to make sure it's compatible with iWork. Assuming it is, the Read Me screen appears, displaying the same information as the Read Before You Install iWork file you saw earlier. Click continue to move to the next screen: the iWork license agreement that you can enjoy in 15 different languages. Click Continue and then click Agree to affirm you'll be bound by the terms of the license agreement.
Now that you've satisfied the attorneys , the Select a Destination screen appears (Figure C-1). If you have more than one hard drive connected to your computer, or if you've partitioned your hard drive, this window displays each of the possible destination volumes (hard drives or partitions).
You must install iWork on your startup drive (or partition)the volume that contains the Mac OS X System folder. Other volumes display a red exclamation mark stop sign to show that you can't install iWork at that location. Click your startup drive, and the Installer displays a green arrow indicating that it's prepared to install on to that disk (Figure C-1). Underneath the drive icon, the program displays how much disk space the installation requires. It won't let you proceed if there's not enough space, however it will allow you to fill your hard drive to the brim by adding this software. As mentioned above, you should always maintain some free space on your drive.
|
When you click Continue again, the Installation Type screen appears, offering to do an Easy Install of the softwarein other words, install the full software package. Actually, Easy Install is the only type of iWork installation available. Clicking the Customize button takes you to the Custom Install screenhowever, you don't have the option of picking and choosing which components to install. The installer lists the four packages that make up iWork, but they're dimmed so you can't deselect any of them. Click Install and the program begins copying files from the installation disk to your hard drive.
The installer adds the following items to your hard drive:
-
The Keynote and Pages programs . [Hard drive]
 Applications
Applications  iWork.
iWork. -
An assortment of fonts . [Hard drive]
 Library
Library  Fonts.
Fonts. -
The iWork Tour slideshow . [Hard drive]
 Library
Library  Application Support
Application Support  iWork.
iWork. -
The User's Guide PDF files . [Hard drive]
 Library
Library  Documentation
Documentation  Applications
Applications  iWork.
iWork.
After the installer finishes its job, you can eject the installation disk and launch either Pages or Keynote 2, whose icons now appear in the Dock. The iWork '05 Buy or Try screen appears; click Buy to summon the serial number screen (Figure C-2). (The earliest iWork disks don't have the Buy or Try feature; instead, you're taken directly to the serial number screen.)
|
The program displays a dialog box requesting your iWork serial number (Figure C-3). Enter the number exactly as it appears on the small stickers that came with the program. It's a good idea to stick one of these stickers inside one of the user's guides, or on the installer disk envelopebut never on the disk itself. You'll need this number if you have to reinstall the software in the future.
Many an eager iWork buyer has been foiled by the final step of entering the serial number accurately. Follow these tips to make sure iWork accepts your number.
-
As mentioned, make sure you are logged into the Mac as an administrator.
-
Apple provides the serial number printed on small stickers in a small font. Get out your reading glasses or a magnifying glass and a bright light to see the number clearly.
-
The serial number is composed of five or six groups of numbers and letters separated by hyphens. Enter the code with no spaces , exactly as it appears including the hyphens .
-
Both letters and numbers appear in this code. All of the letters are capitals, but you can type them in lowercase. Zeros feature a dot in the middle , while the letter "O" does not. The numbers 1, 5, and 8 can easily be confused with the letters l, S, and B.
-
Turn off your keyboard's caps lock ; iWork won't accept numbers entered with the caps lock on some keyboards.
|
If you enter the serial number correctly, when you type its last character, the Continue button becomes activeif it doesn't, go back and proofread your serial number or try entering it again.
Tip: If you're sure you've entered the serial number correctly, yet the Continue button remains dimmed, add "-SFA" to the end of the serial number. The newer software versionsthe ones that feature the Buy or Try screenwon't accept some of the earlier iWork serial numbers without the addition of "-SFA."
When iWork accepts your serial number, Pages' Template Chooser or Keynote's Theme Chooser appearsdepending on which program you launched to start the registration process. Your installation chores are finished, and iWork is at your disposal to do real work.
C.1.1. Keeping iWork Up to Date
There's one more thing you should do before you begin using Pages and Keynote: make sure the software is up to date. Apple periodically releases updates for all its software. If you're connected to the Internet, you can make sure your new installation of iWork is fully fresh by choosing ![]()
 Software Update. The Software Update window appears, your computer connects to Apple, and they have a little chat about which versions of Apple software you have on your computer and which updatesif anyare available for that software.
Software Update. The Software Update window appears, your computer connects to Apple, and they have a little chat about which versions of Apple software you have on your computer and which updatesif anyare available for that software.
Note: Software Update expects to find Pages and Keynote in only one place: inside the iWork folder, which is nestled inside your Applications folder. Don't move or rename the programs or the iWork folderthat way, Software Update can find them where it expects to.
The results of this conversation appear in the Software Update window as a list of available updates, each with a checkbox, which you can turn on to install that update, or turn off to skip it until another time. You may not care at all about some updatesif you don't have an iPod, you don't need the iPod software update, for example.
If you see updates available for Pages or Keynote 2, turn on their checkboxes, quit the programs if either of them are running, and click the Install button (which reads "Install 2 Items" if you turned on two checkboxes, for example). The software updaters present you with their own versions of legal boilerplate , to which you must agree before proceedingat which point your computer begins downloading the files. If you have a high-speed Internet connection, this process won't take much time at all; if you're connecting via dial-up modem, however, your computer may be tying up the phone line for quite some time.
When the updater completes its job, you can launch Pages or Keynote 2 and finally get to work, confident that your programs are absolutely up to date. Software Update periodically checks in with Apple all by itself. If it finds any updates you should know about, its window will appear on your screen.
C.1.2. Upgrading from the Original Keynote
If you've been using the original Keynote program, follow the above instructions for installing iWork '05 to upgrade to Keynote 2. You can't install just Keynote 2; you have to install the whole iWork ball of wax. Once installed, the slideshows you created in Keynote 1 will open right up in Keynote 2. The installer doesn't tamper with your original version of Keynote, however; it's still in your Applications folder. (If you want to open one of your old slideshows in Keynote 1 instead of Keynote 2, drag the slideshow file to the original Keynote application icon.)
The new version of Keynote includes 10 brand new themesbut it doesn't include two of the originals : Sandstone and Leather Book. If these are a couple of your favorite themesor if you'd like to keep them around, "just in case"you can add them back to Keynote 2's theme collection by following these steps:
-
Quit Keynote and Keynote 2 if either is running .
-
Open your Applications folder, Control-click (or right-click) the original Keynote icon, and choose Show Package Contents from the shortcut menu .
A new Finder window opens showing the Contents folder. Open Contents
 Resources
Resources  Themes. This folder contains the original Keynote themes. Leave this window open.
Themes. This folder contains the original Keynote themes. Leave this window open. - Application Support
 iWork
iWork  Keynote
Keynote  Themes.
Themes. If you haven't saved any themes in Keynote 2, you won't see the Keynote or Themes folders. If that's the case, go ahead and create both these folders to complete this path .
-
Copy the missing themes from the original Themes folder (step 2, above) to the new Themes folder (step 3, above) .
Press
 and select the following four filesthe two themes in two sizes eachfrom among the original themes:
and select the following four filesthe two themes in two sizes eachfrom among the original themes: -
07_Sandstone_8 x 6.kth
-
07_Sandstone_10 x 7.kth
-
11_Leather Book_8 x 6.kth
-
11_Leather Book_10 x 7.kth
With all four files selected, release
 , press Option and drag the files to the new Themes folder. Your Mac copies the files into the new folder, making them available to both Keynote the Elder and Keynote 2where they show up in the bottom tier of the Theme Chooser.
, press Option and drag the files to the new Themes folder. Your Mac copies the files into the new folder, making them available to both Keynote the Elder and Keynote 2where they show up in the bottom tier of the Theme Chooser. -
Another feature Apple dropped in Keynote 2 is the Image Library, a collection of four clip-artfilled slideshows: Chart Colors, Flags, Objects, and Pictures. In Keynote 1 you could open the folder from a command in the File menu. In Keynote 2, Apple has done away with both that command, and the Image Library files.
If you're upgrading from Keynote 1 and would like to continue to use the Image Library, consider adding its folder to your Dock or the Finder window's Sidebar for easy access. You'll find the Image Library folder at [hard drive]  Library
Library  Application Support
Application Support  Keynote
Keynote  Image Library. Double-click any of its slideshows to open them in Keynote 2, making the images available to copy and paste into a new slideshowor even into a Pages document.
Image Library. Double-click any of its slideshows to open them in Keynote 2, making the images available to copy and paste into a new slideshowor even into a Pages document.
EAN: 2147483647
Pages: 134