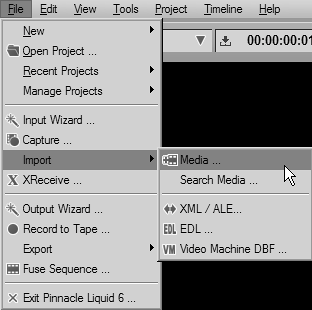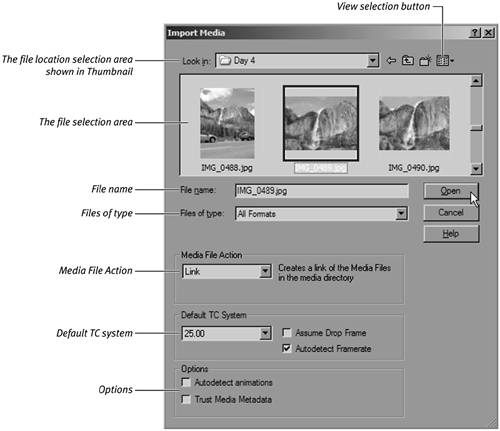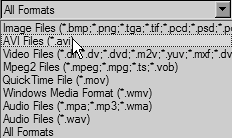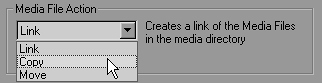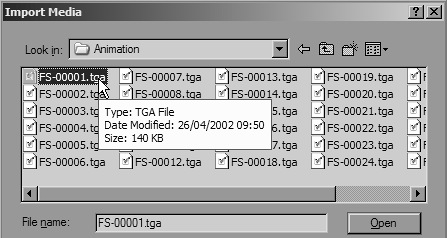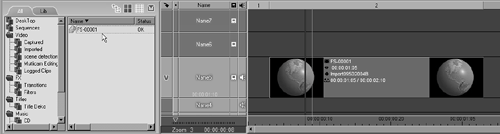| Importing a media file is essentially the same process no matter what type it isthe exceptions being S/VCD and VOB files, which have an extra preview feature. For all other media files, Liquid Edition uses the same interfacethe Import Media windowto suck them into your projects.  Tip Tip
Liquid Edition refers to any type of mediaimage, video, or soundas a media clip, regardless of its format or its content.
To Open the Import Media window 1. | Select File > Import > Media (Figure 3.1).
Figure 3.1. Opening the Import Media window using the drop-down menu system. 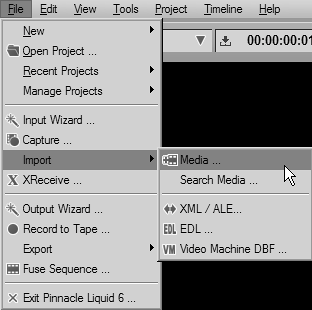
This Import Media window is fairly uncomplicated with only limited options to choose from (Figure 3.2).
Figure 3.2. The Import Media window viewed here as thumnails. 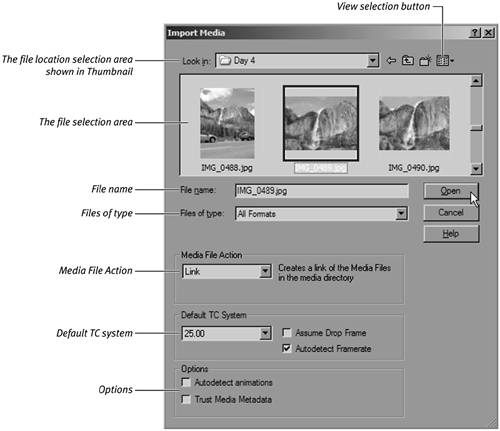
| 2. | To exit the Import Media window without importing anything, click Cancel.
|
Elements of the Import Media window The following list describes the various feature of the Import Media window. The file location selection area: All windows commands are supported here including Create New Folder and browsing directories. The last icon on the list can select Thumbnails, Titles, Icons, Details, or List View just as you would do when using Windows Explorer. The file selection area: As a rule, if it appears in this window, then you can probably import it into the Project Browser. File name: Once the file is selected, the filename appears here. Files of type: If you want to filter the files, you can subdivide the media clips into their different categories (Figure 3.3). Figure 3.3. You can filter which files you import by selecting them from this drop-down list. 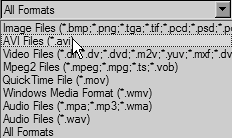
Media File Action: Here you decide what method of import to use for each media clip. There are three choices (Figure 3.4). Link: This creates a simple link between the original media clip and Liquid Edition; a new file is not created. This type of import is quick because no new media is created; Liquid Edition merely notes where the original media clip is and makes use of the file from that location. If a media clip is on a local hard drive, in a place where it is unlikely to be moved (for example, on your media drive), then you could safely use Link and enjoy the speed benefits this offers. Copy: This copies the original media clip to whichever hard drive you have specified as your media drive. This is the best option to use if you are importing MP3 or WAV files from a CD or video files from SVCD or DVD sources. Move: This physically moves the original media clip to the media drive.
Figure 3.4. The three choices available from the Media File Action menu. 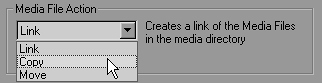
Both Copy and Move require some kind of file transfer, which will create a slower import than the Link method. If, however, the media clip exists on a network or removable drive, then you will probably want to copy ormove it so that you can guarantee access to it in the future. Copy is the safest option since Move will physically remove the media clip from wherever it was originally stored. Default TC system: This is only used when importing a video clip and with a frame rate that is not standardized. See Chapter 6 of the Pinnacle Liquid Edition Reference manual for complete details. Options: Here you have two check boxes: Autodetect animation: This is used to import animation files so that only one file, a reference file, appears in the Project Browser. See the "Importing Animations" sidebar for details. Trust Media Metadata: This is used by another version of Liquid Edition called Liquid Blue.
Importing Animated Sequences To import an animated sequence, you must mark the Autodetect animations options box in the import media box (Figure 3.2), select the first frame from the animation, and click Open or press the Enter key on your keyboard (Figure 3.5). Figure 3.5. The first frame of a TGA animation highlighted. This example can be found in the media file inside the Pinnacle directory. 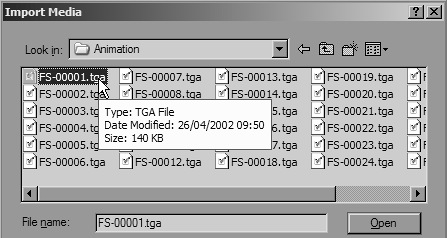
This will create a single clip in the Project Browser (Figure 3.6). When dragged to the Timeline, this single clip will be associated with the rest of the animated files stored on the hard drive and will display the animation on the Timeline or in the Source Viewer. Figure 3.6. The animated clip in the Project Browser and also on the Timeline. 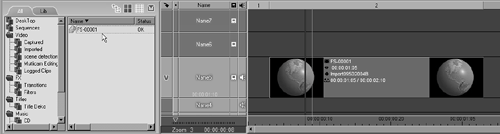
Note that this technique will only work with animated sequencesanimations that exist as a series of individual images, not as a single compiled file. |
|
 Tip
Tip