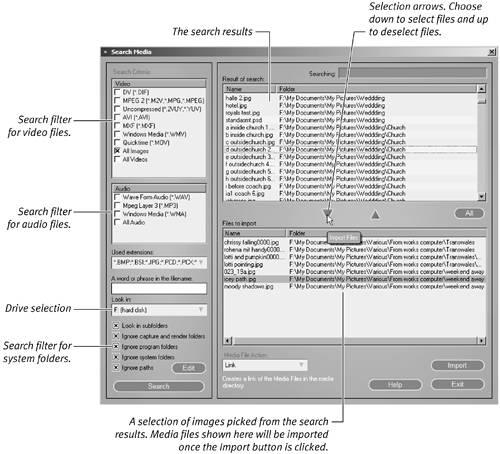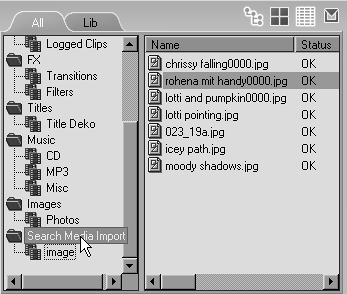Search Media New to version 6 is the Search Media option, the third icon in the Input wizard  . . This is a useful tool for tracking down those hard-to-find media clips that exist on your computer. The interface contains many filtering options that you should use to stop a search from taking too long and to pinpoint the results with a little more accuracy. The window in Figure 3.12 has been set up to search just the F drive for images. The results of that search are displayed in the top-right window. Figure 3.12. The Search Media box after it has searched the D drive for images. 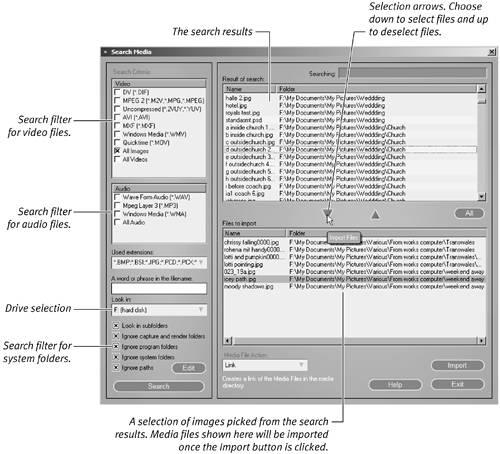
By highlighting those images you want (using Ctrl+left-click and Shift+left-click) and then pressing the Down arrow, you can quickly select which images you want to import. Clicking the Import button finishes this process and places your imports into a specially created Folder and Rack (Figure 3.13). Figure 3.13. The new Search Media Folder containing the imported files. 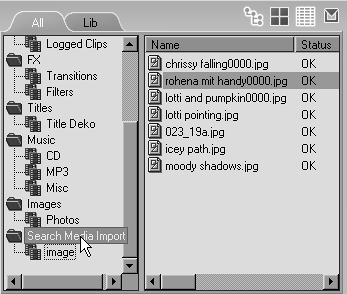
Audio, video, and images racks are automatically created during the import stage using the Search Media method, creating a pretty neat and quick method of collating your imports. | 




 Tip
Tip