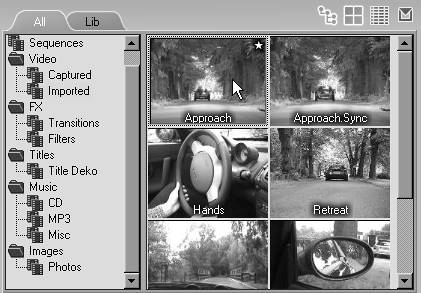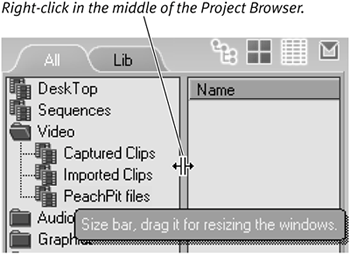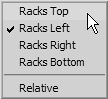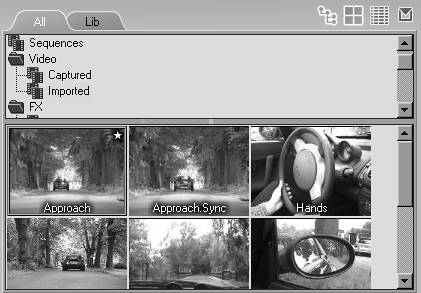Exploring the Project Browser
| The Project Browser holds your media clips in Racks. A Rack is a virtual hook on which you hang your films, music clips, graphics, and titles. You can define as many Racks as you want, and you can even put these into a folder if you want to organize things further. To create Racks and Folders
Using alternate Project Browser settingsBy clicking the line that separates the left and right windows of the Project Browser (Figure 1.60) you can access another range of settings (Figure 1.61). Figure 1.60. Click in the middle of the Project Browser…
Figure 1.61. … to bring up another range of settings to adjust the angle of the browser.
Clicking each one in turn will allow you to experiment (Figure 1.62), but to return to the default, check the Racks Left option. Figure 1.62. The Project Browser with Racks on top, media clips below.
|
EAN: 2147483647
Pages: 245
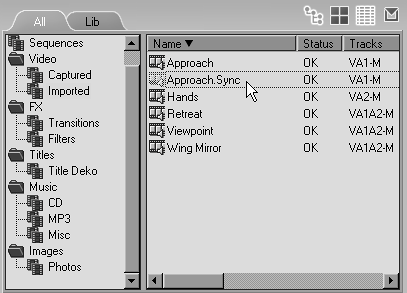
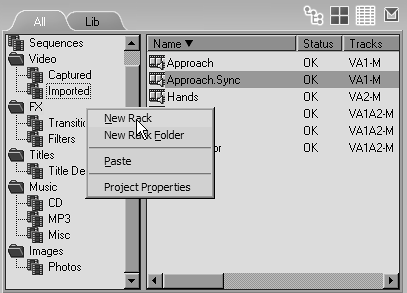
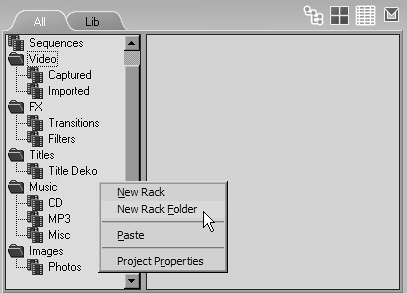
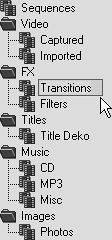
 Tips
Tips